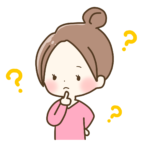
ブログを始めてみたいけど、、。
初心者でもできるのかなぁ。
パソコン苦手だし難しそう、費用も高いのかな、、私もこのように感じていました。
ですが、まずは「やってみよう亅と挑戦したら、スムーズに開設できました!!
実際にブログを開設すると、自分のサイトに愛着が湧き、楽しく記事を書けています♪
そこで、当ブログをどのようにして作ったのか?
分かりやすい画像付きで、丁寧に解説していきます✨



一緒に頑張りましょう♪
この記事でわかること
- WordPressブログに必要なものと費用
- WordPress ブログの始め方 5ステップ(所要時間10分!スマホでもOK)
- WordPress ブログの初期設定 5ステップ(所要時間30〜60分)
※初期設定は時間のある時にすれば大丈夫です♪
今すぐ申し込みたい方は☟
\ \ 2/6まで!最大54%OFFキャンペーン中✨ //
ブログに必須なサーバーは、有名ブロガー利用率が圧倒的に高いConoHa WING(コノハウィング)
今なら
3月21日(金) 16時まで限定🌸 お得なキャンペーンしています!!
通常1452円が、最大55% OFF!月額643円〜
・12ヶ月契約:1452円 / 月 → 990円(31%OFF)
・24ヶ月契約:1452円 / 月 → 842円(42%OFF)
・36ヶ月契約:1452円 / 月 → 643円(55%OFF)
初期費用を抑えて始めるチャンスなので、この機会をお見逃しなく✨
WordPressブログに必要なもの・費用
ブログを始める時、まず気になるのが必要なものと費用ですよね!



詳しく説明するので、安心してね!
①必要なもの3つ
ブログ開設に必要な3点セット
サーバー:インターネット上のデータを保存する場所、土地のイメージ。
ドメイン:インターネット上の住所、◯◯.com、◯◯.jpの部分。独自ドメインは、好きな文字列を指定可能。
テーマ:サイト全体のテンプレート、ブログの外観デザインや記事の装飾ができる。
サーバー(土地)を契約して、ドメイン(住所)を決めて、ブログ(家)を作ることができます!
そして、テーマを使ってブログ(家)外観や室内の装飾をする、こんなイメージです😊
②費用
毎月かかる費用
- サーバー:ConoHa WING(コノハウィング)


- ドメイン:ConoHa WING(コノハウィング)





1ヶ月1452円だから、ランチ1〜2回分だね!
買い切り費用
- テーマ:当ブログでは、SWELL
無料テーマもありますが、プログラミングの知識が必要だったりと初心者向きではありません😭
有料テーマの中でも、下の2つのどちらかを使っているブロガーさんが多いです。
価格とデザインの雰囲気が好みの方を選べばOK!
・AFFINGER 14,800円(1年使うだけでも月額換算すると約1200円)
・SWELL
初期費用
・サーバー:¥1452/月 キャンペーン中がお得!!
・テーマ:¥10,000前後←無料テーマで始めてみて、必要と思ったら導入してもOK
サーバー代はキャンペーン中、または月初(初月無料のため)に申し込むとお得に始められます😊
ConoHa WING(コノハウィング)




WordPressブログの始め方(簡単10分!5ステップ)
ブログを始めるのに必要な3点セットと費用が分かったところで、
具体的にどのように立ち上げていくか?について
画像付きで分かりやすく説明していきます✨
簡単10分、スマホでもOK!!
実際に私が契約した内容を紹介していくよ
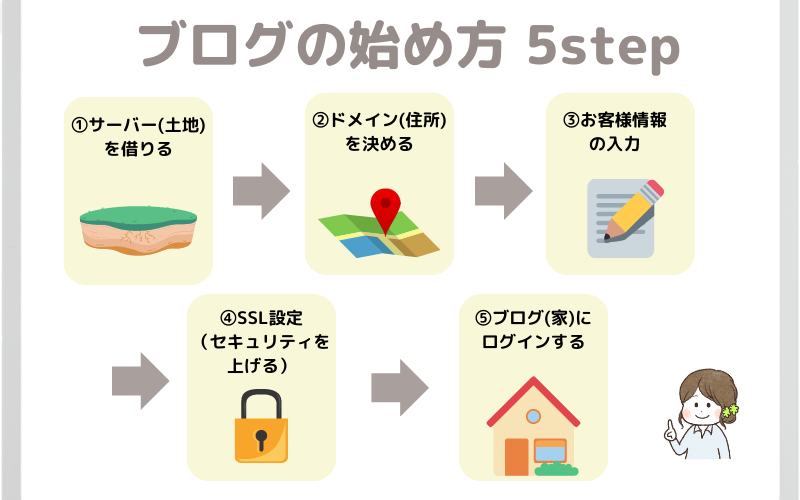
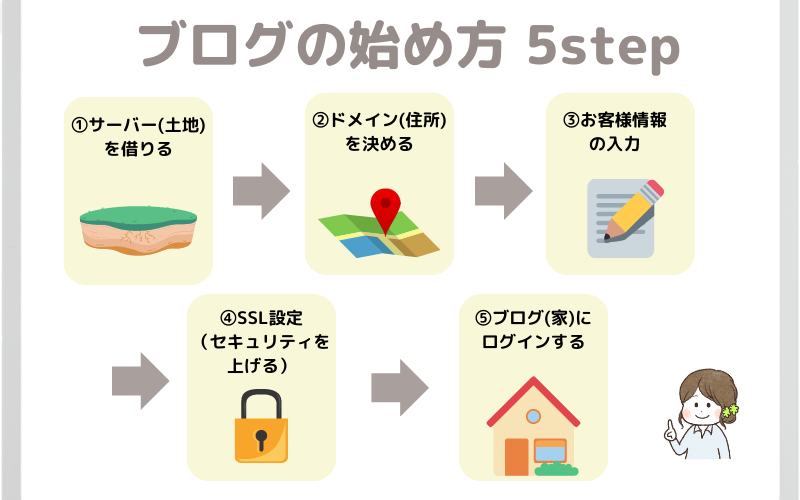
WordPressブログの始め方はとても簡単で、5ステップです。
最短10分でできます😊
では、早速始めてみましょう〜!!
①サーバーを借りる
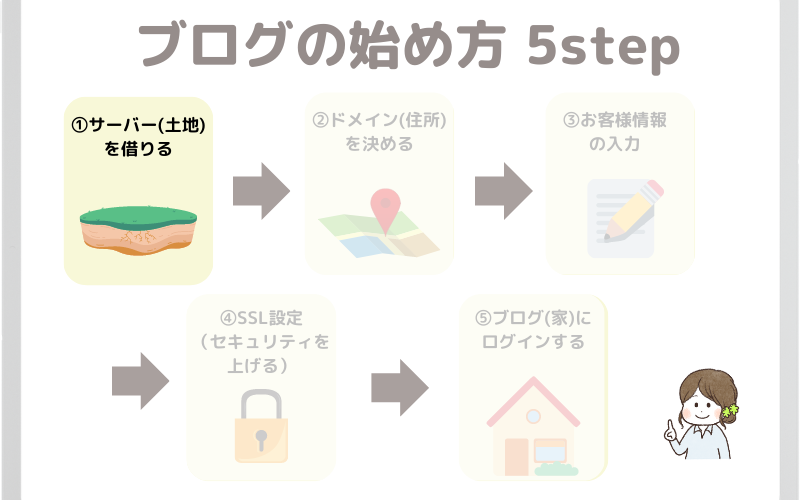
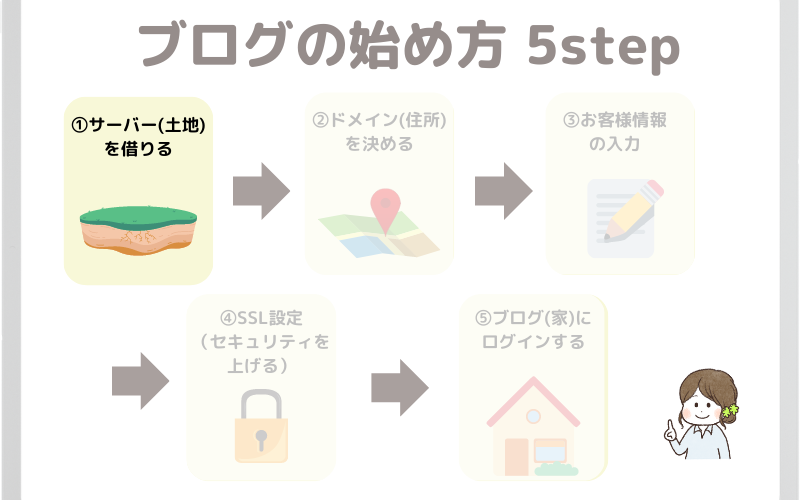
まずは、データの保存場所となるサーバーを借りましょう。
サーバー会社は、ConoHa WING(コノハウィング)
では早速、ConoHa WINGの申し込みページ
アカウント登録
①メールアドレス ②確認用メールアドレス ③パスワードを入力します。
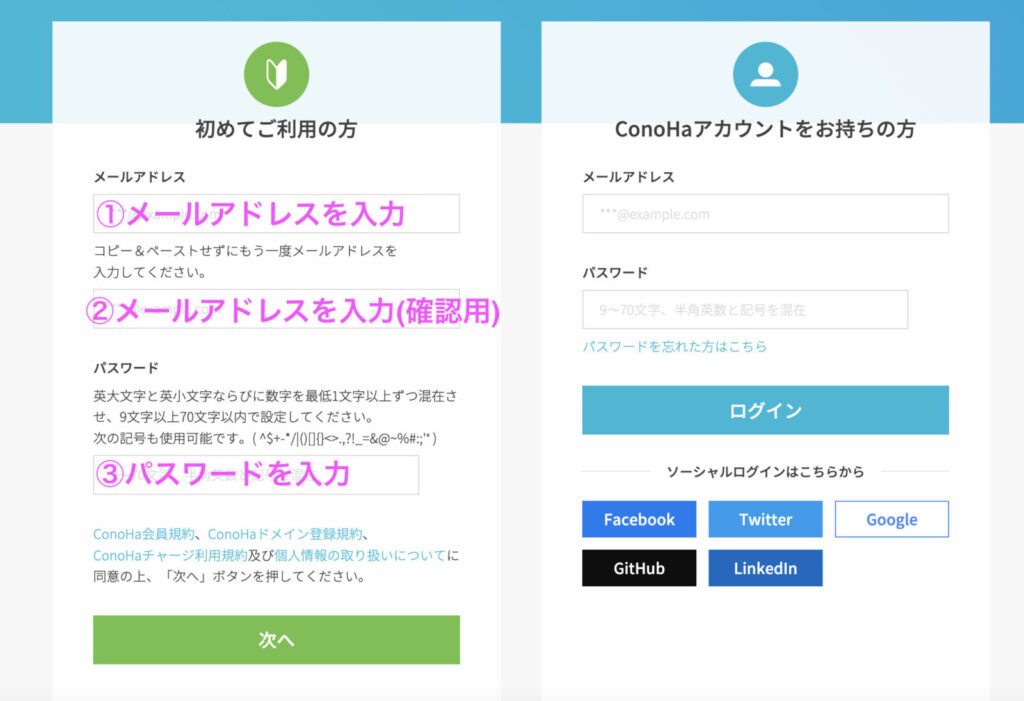
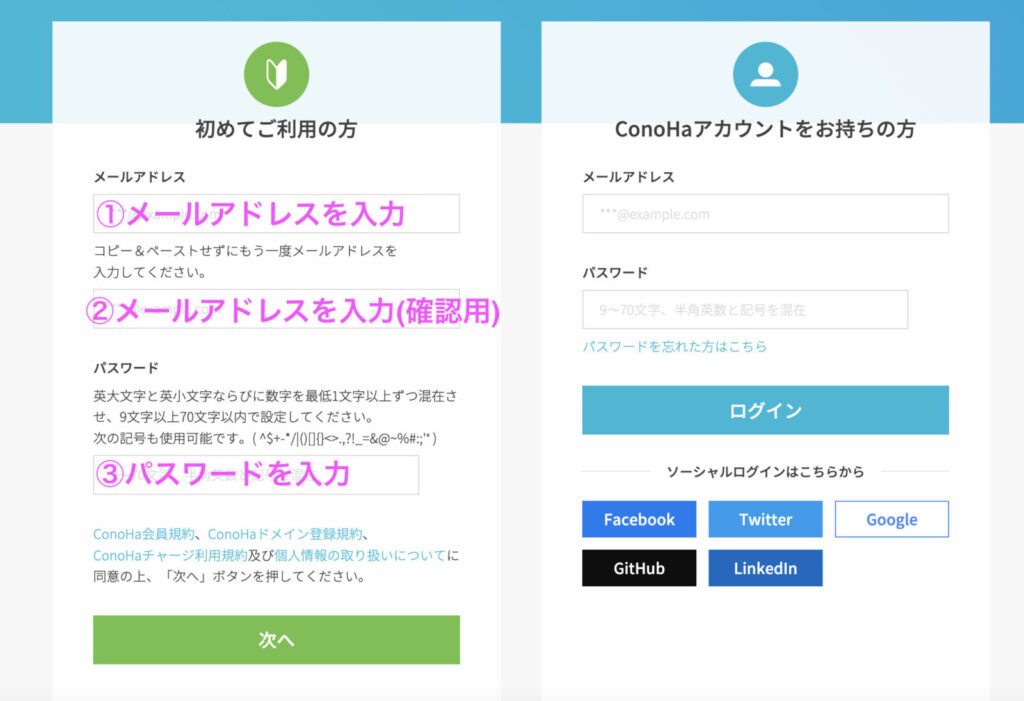
入力後、【次へ】をクリックしたら、アカウント登録は完了です!
プランを選択
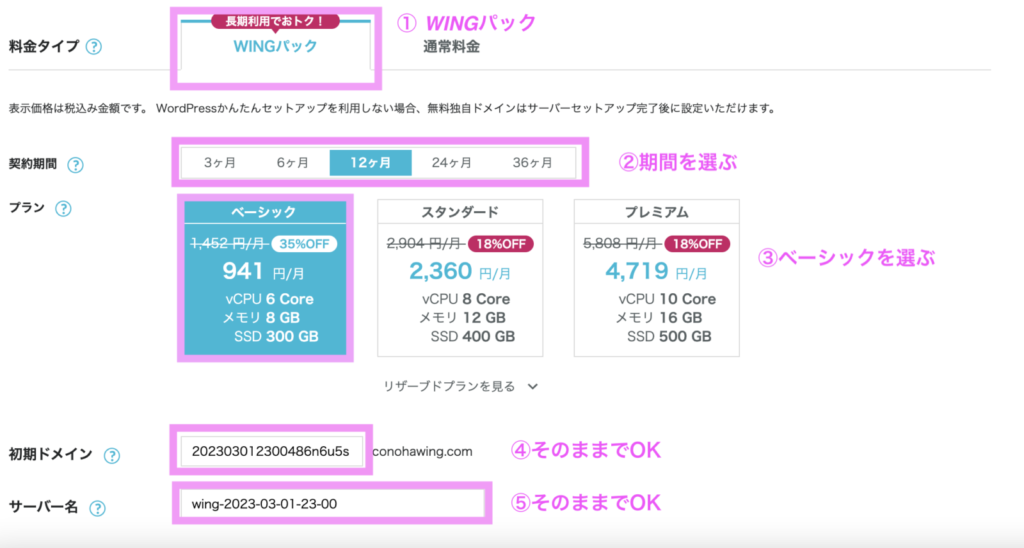
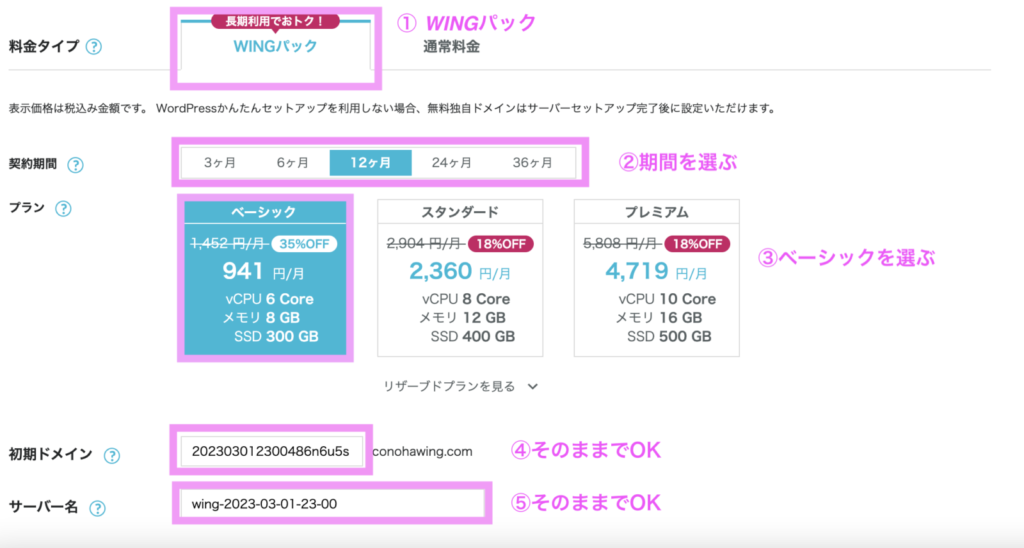
①料金タイプ:【WINGパック】を選択
②契約期間:【12ヶ月】がおすすめ。
期間が長いほど安くなるので、本気の方は、36ヶ月でもOK✨ お試しの方は、3 or 6ヶ月で!
③プラン:【ベーシック】を選択、個人ブロガーはベーシックで十分✨
④初期ドメイン:そのままでOK
⑤サーバー名:そのままでOK
キャンペーン中、または月初(初月無料のため) に申し込むと、コストを抑えてお得に始められます✨
今なら
3月21日(金) 16時まで限定🌸 お得なキャンペーンしています!!
通常1452円が、最大55% OFF!月額660円〜
・12ヶ月契約:1452円 / 月 → 990円(31%OFF)
・24ヶ月契約:1452円 / 月 → 842円(42%OFF)
・36ヶ月契約:1452円 / 月 → 643円(55%OFF)
初期費用を抑えて始めるチャンスなので、この機会にぜひ✨
>>ConoHa WINGのキャンペーンを見てみる
②ドメインを決める
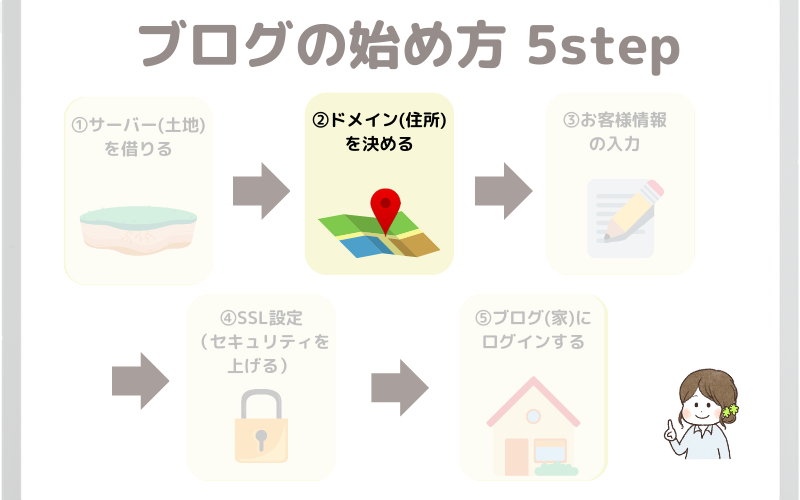
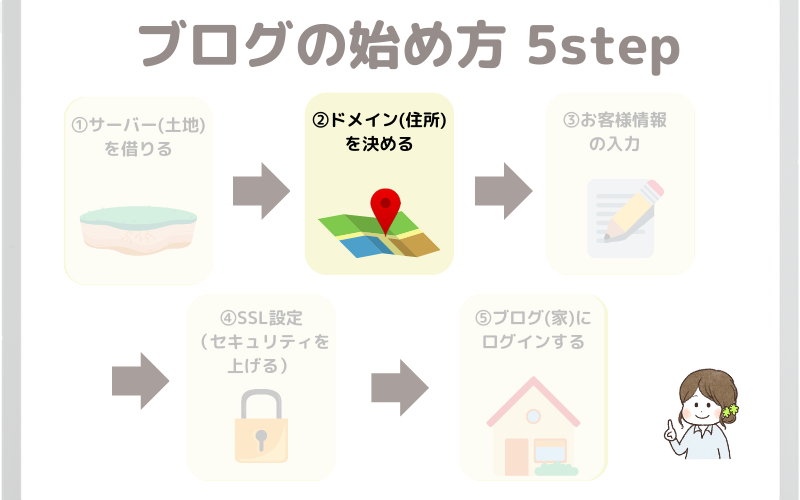



ドメインは後から変更できないので、慎重に考えよう♪
https://◯◯◯.com の赤文字の部分がドメインだよ。
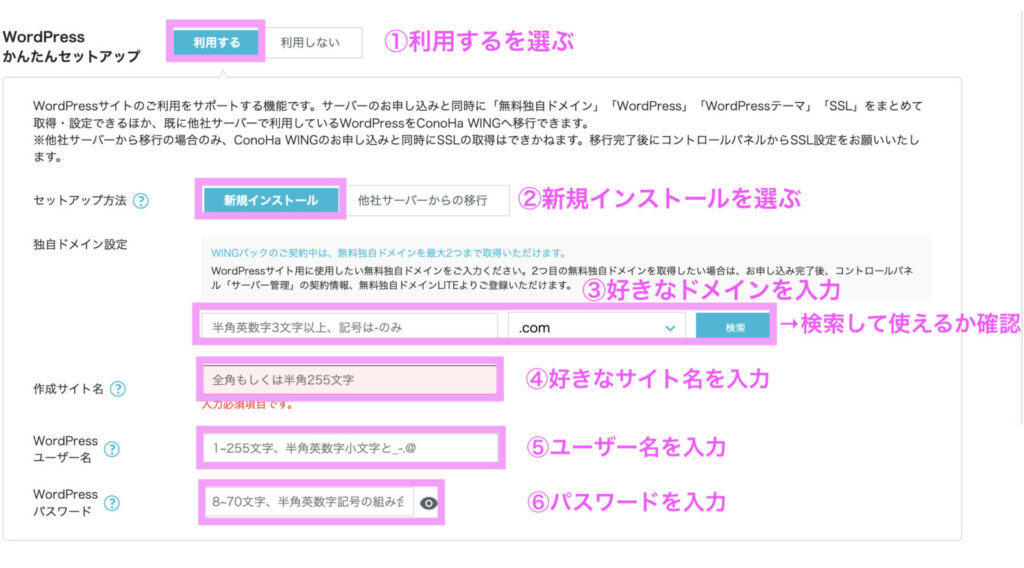
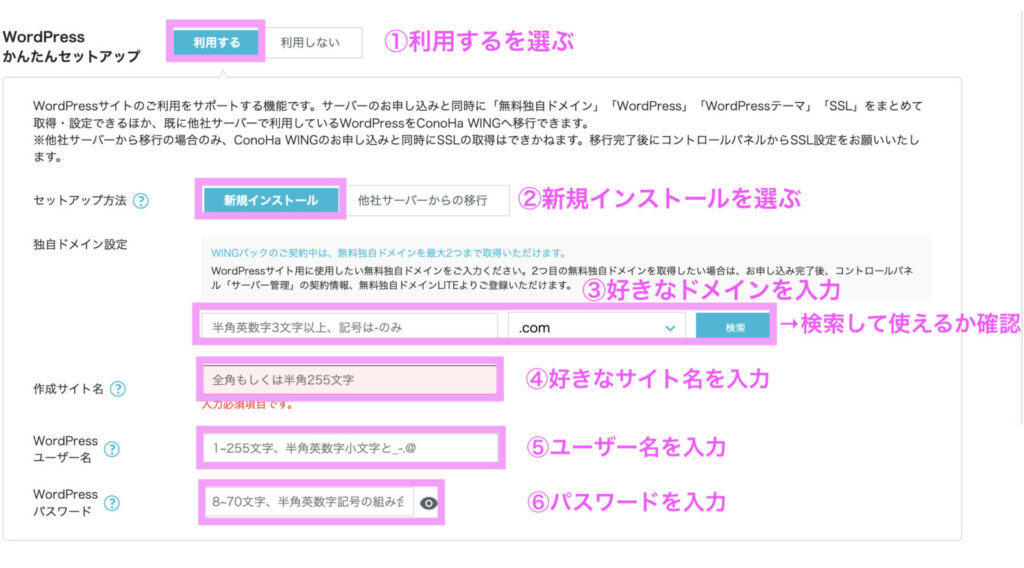
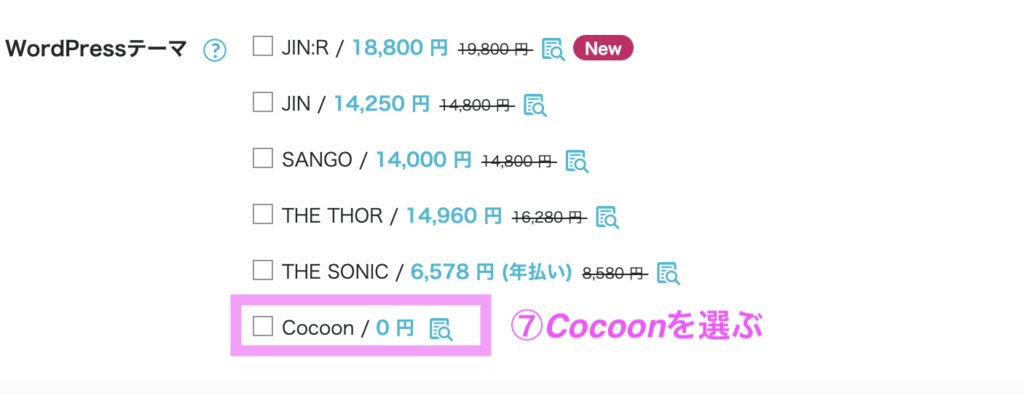
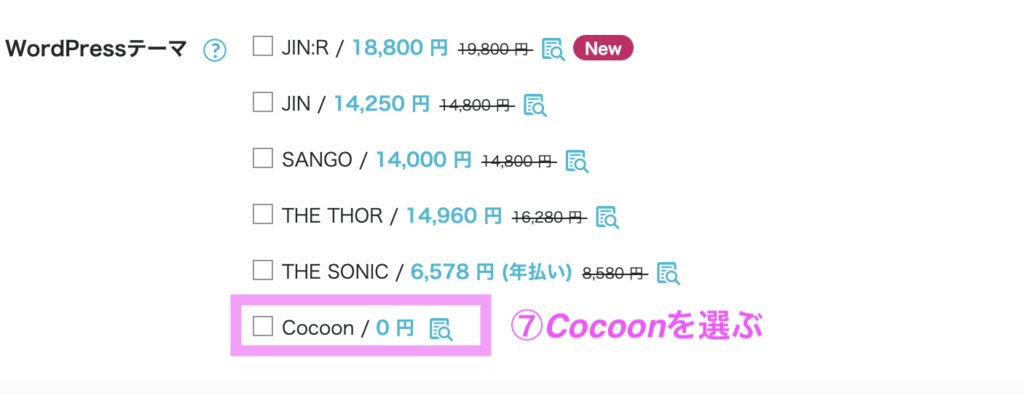
さっそく入力していきましょう〜!
① WordPress かんたんセットアップ:【利用する】を選択
② セットアップ方法:【新規インストール】を選択
③ 独自ドメイン設定:※後から変更不可なので慎重に考えよう!
・シンプルで覚えやすいものがgood♪
・ジャンルが変わってもいいように、ジャンル名を入れない方が安心♪
◯ yukari-blog.com / yukari-life.com
▲ yukari-money.com / yukari-fasion.com
・取得したいドメイン名を入力し、検索ボタンを押して使用可能か確認
・先に使用している人がいると使用できません
・使用できなかった時は😣
「.com」を「.jp」「.net」に変更すると使用できる場合もアリ✨



あれ?エラーになっちゃう💦って時は、、
【.com】選択し忘れ 【検索ボタン】押し忘れ が多いので、確認してね♪
④ 作成サイト名:お好きなものを入力、後から変更OK✨
⑤ WordPress ユーザー名:お好きなものを入力
※確認画面は出ないので、メモしておこう
⑥ WoredPress パスワード:お好きなものを入力
※確認画面は出ないので、メモしておこう
⑦ WordPressテーマ:ひとまず無料の【Cocoon】を選択、後から変更可能✨
当ブログは有料テーマSWELLを愛用してるよ。
導入手順は後から説明するので安心してね♪
③お客様情報の入力
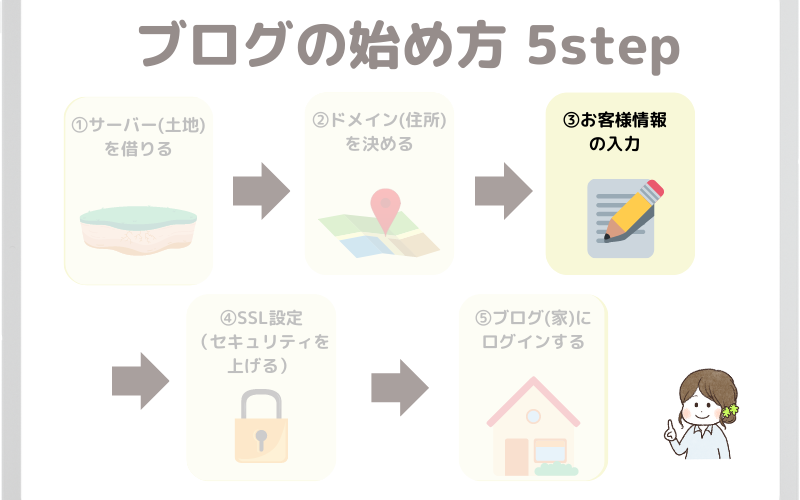
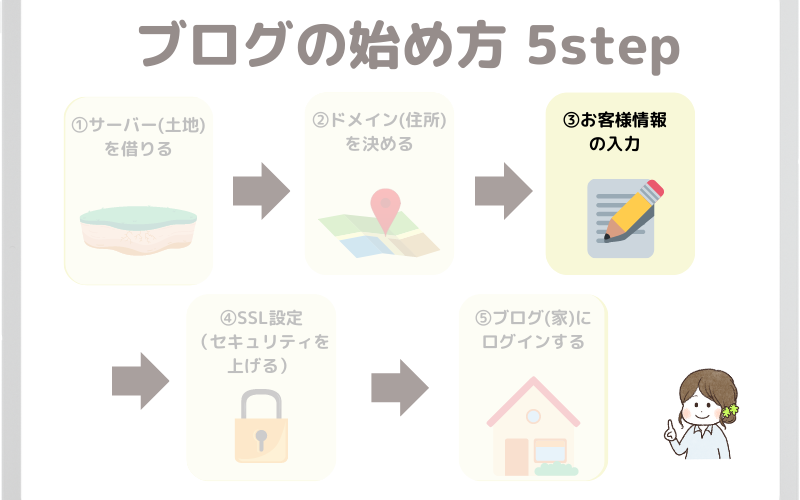



ここでは、氏名・住所・クレカ情報などを入力するよ。
WordPressのインストールまでもう少し〜!!
お客様情報の入力
氏名・住所など入力したら、【次へ】をクリックしましょう。
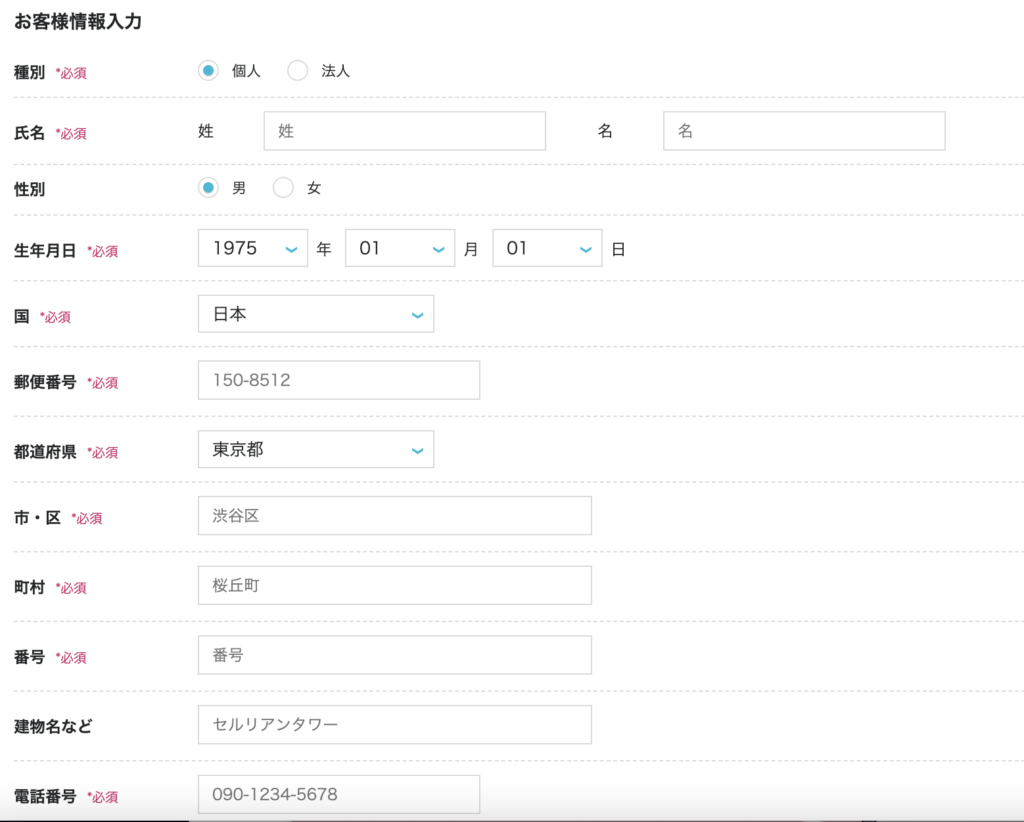
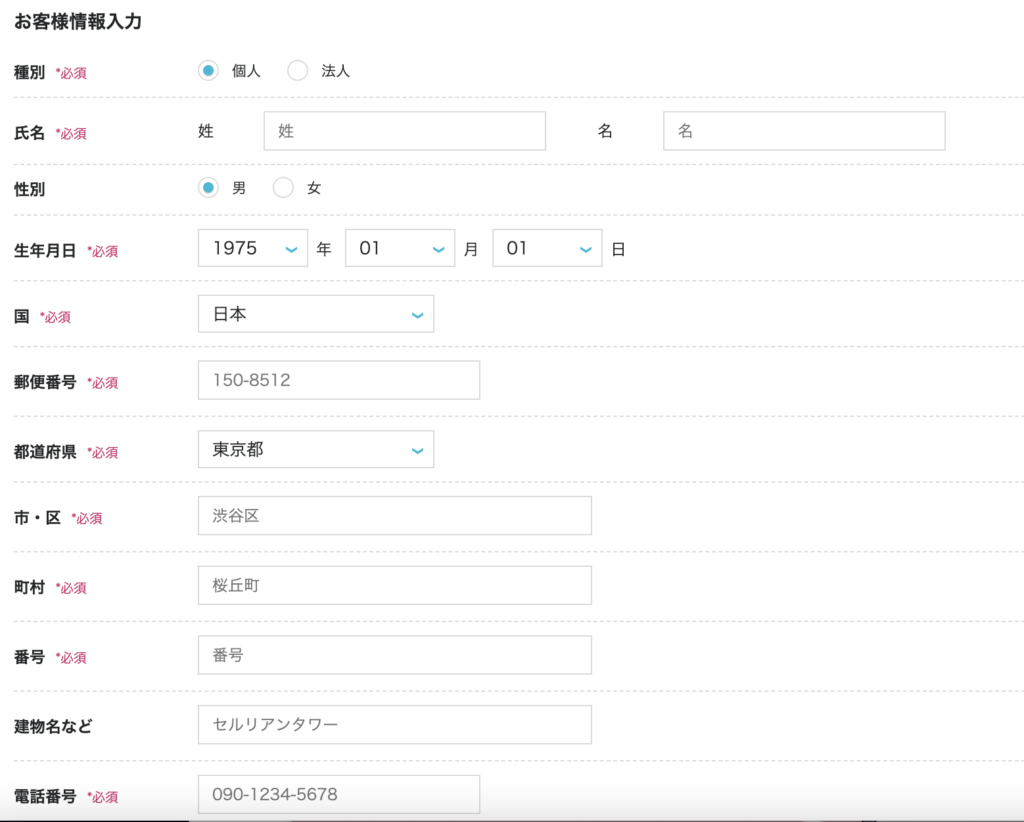
SMS認証
電話番号を入力し、SMS認証をクリックします。
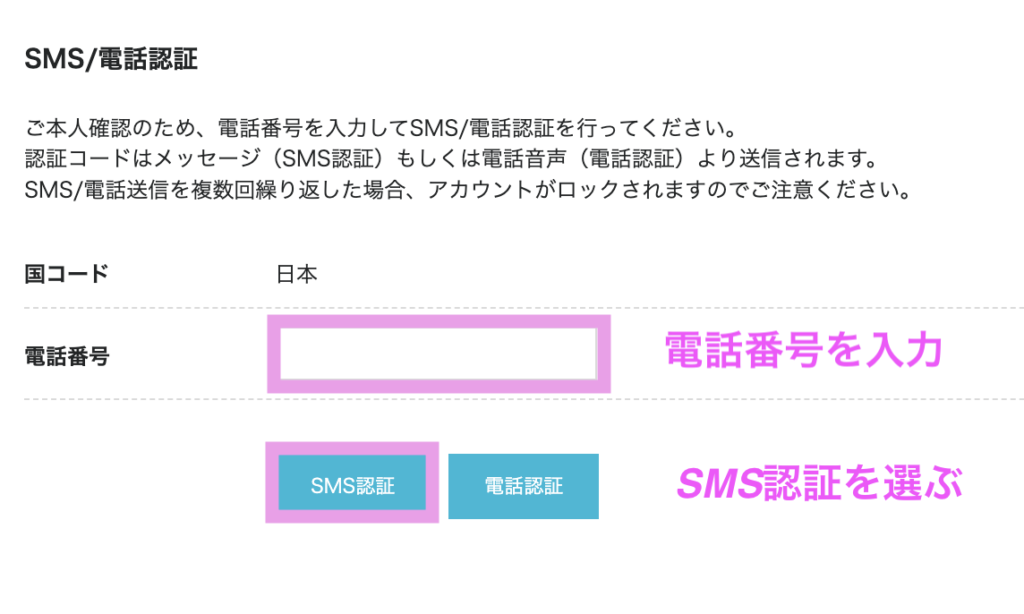
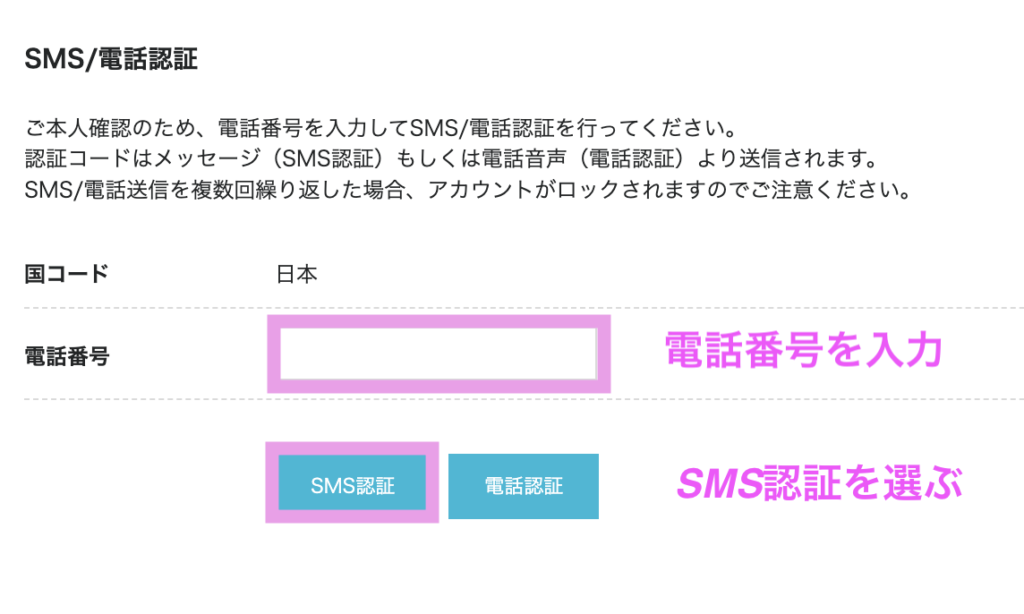
届いた認証コードを入力し、送信をクリックしたらOK。
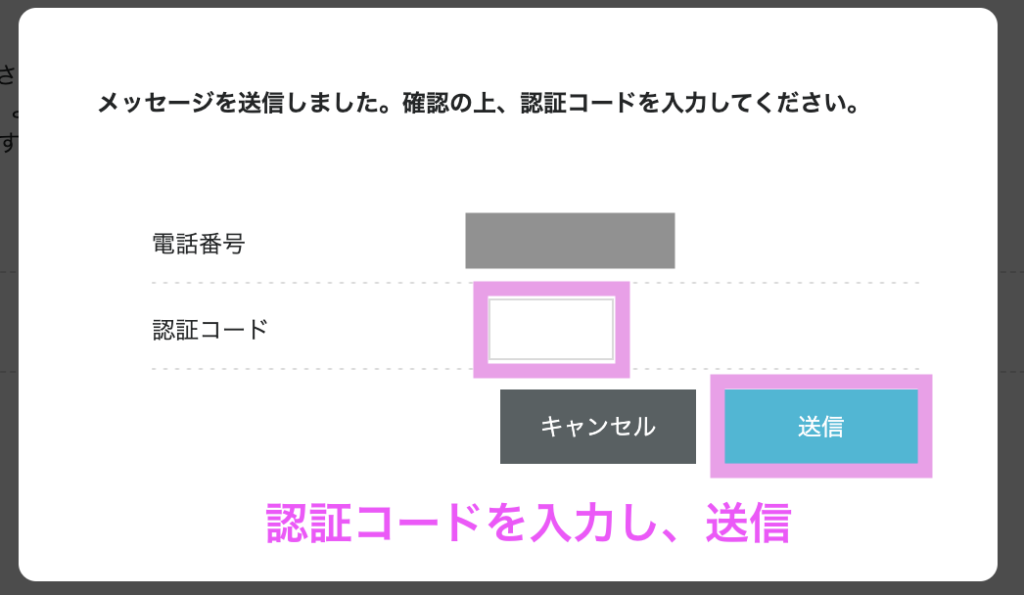
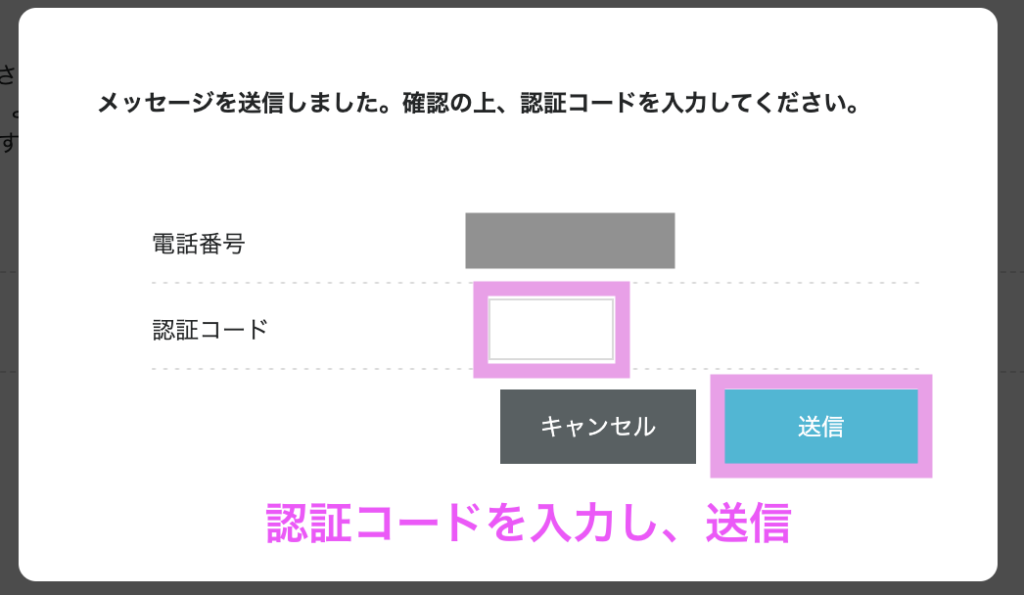
SMS認証でうまくいかなかった場合は、「電話認証」してみましょう。
機械の自動音声で4桁の認証コードを教えてくれます😊
お支払い情報の入力
次は、支払いに使うクレジットカード情報を入力します。
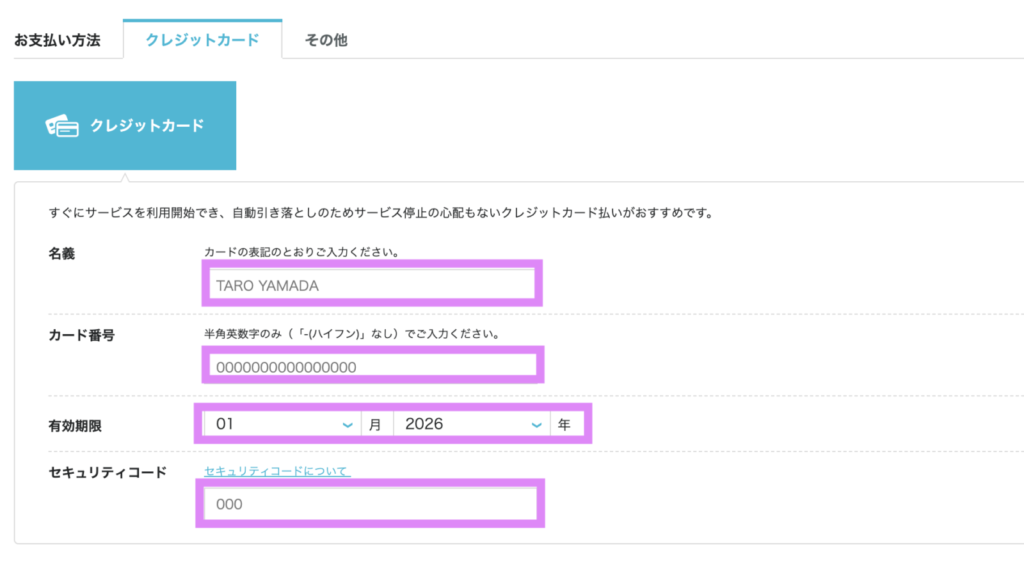
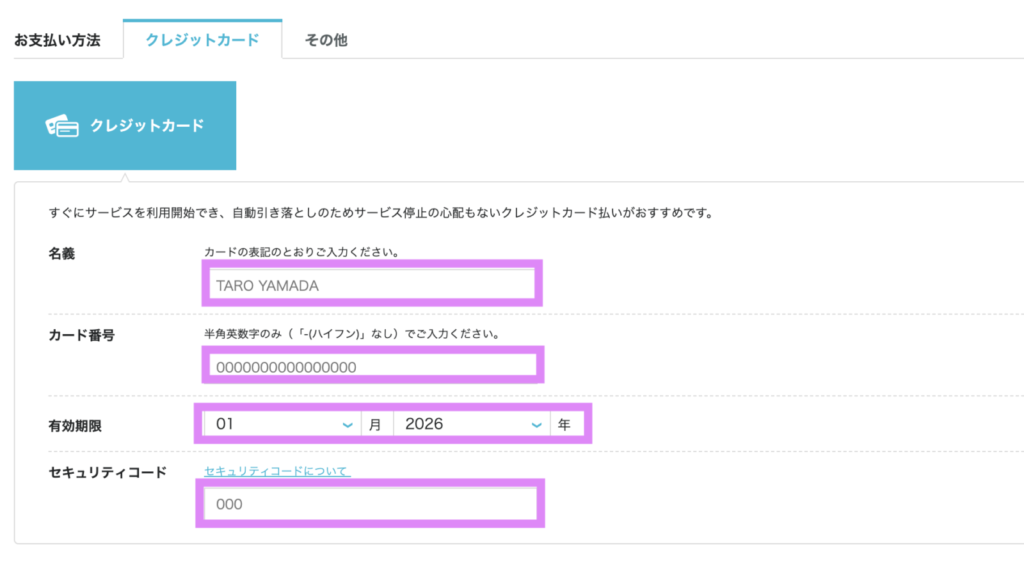
WordPressインストール
支払い情報の入力が完了したら、下にスクロールして、申し込み内容の最終確認をします。
全て確認できたら「お申し込み」ボタンをクリックしましょう。
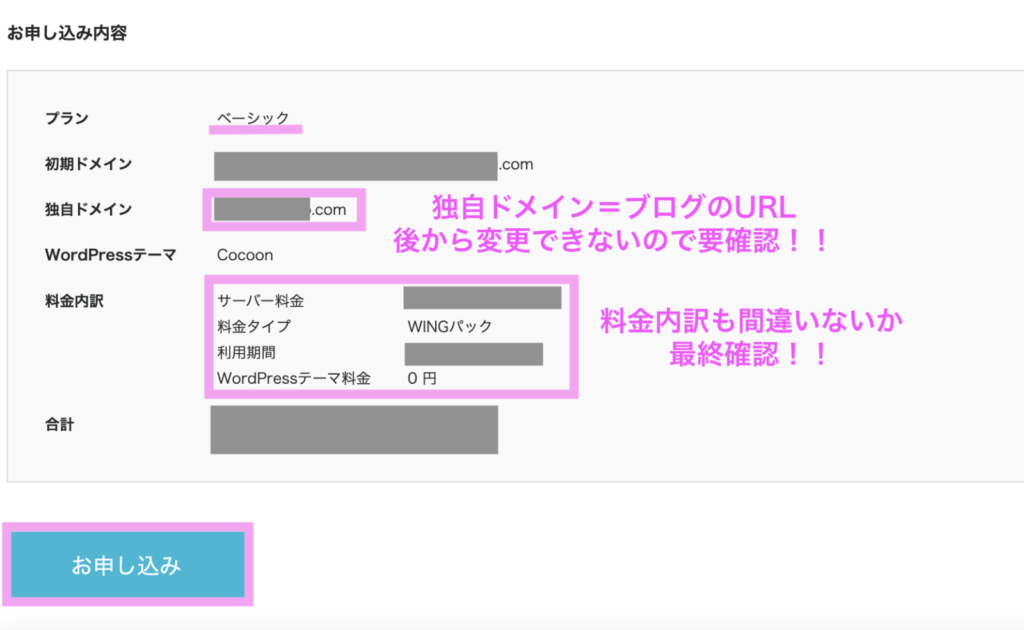
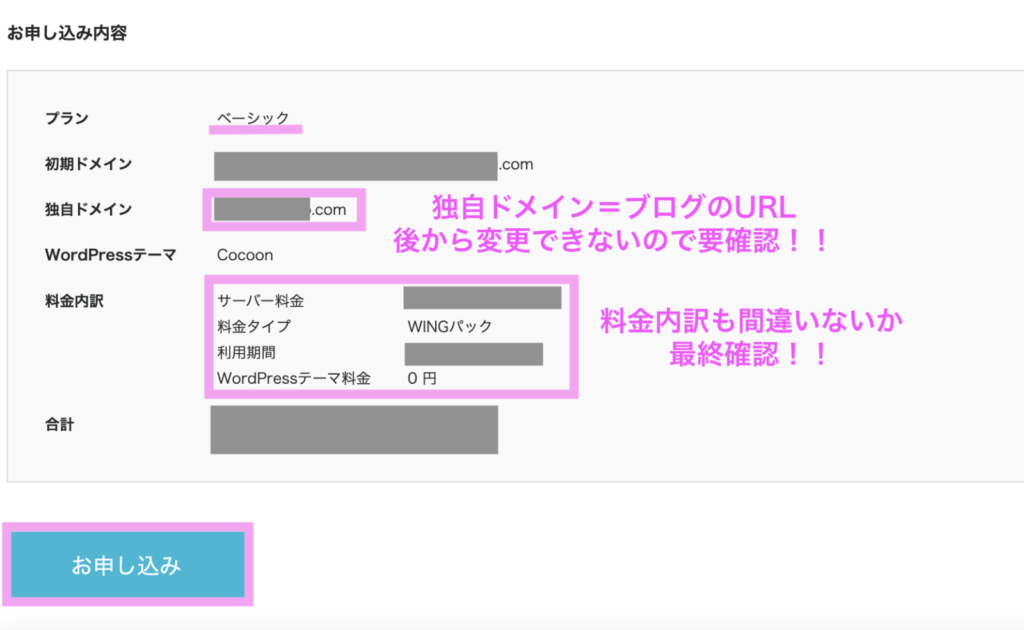



WordPressのインストール完了です✨✨
おめでとうございます 🎉😆
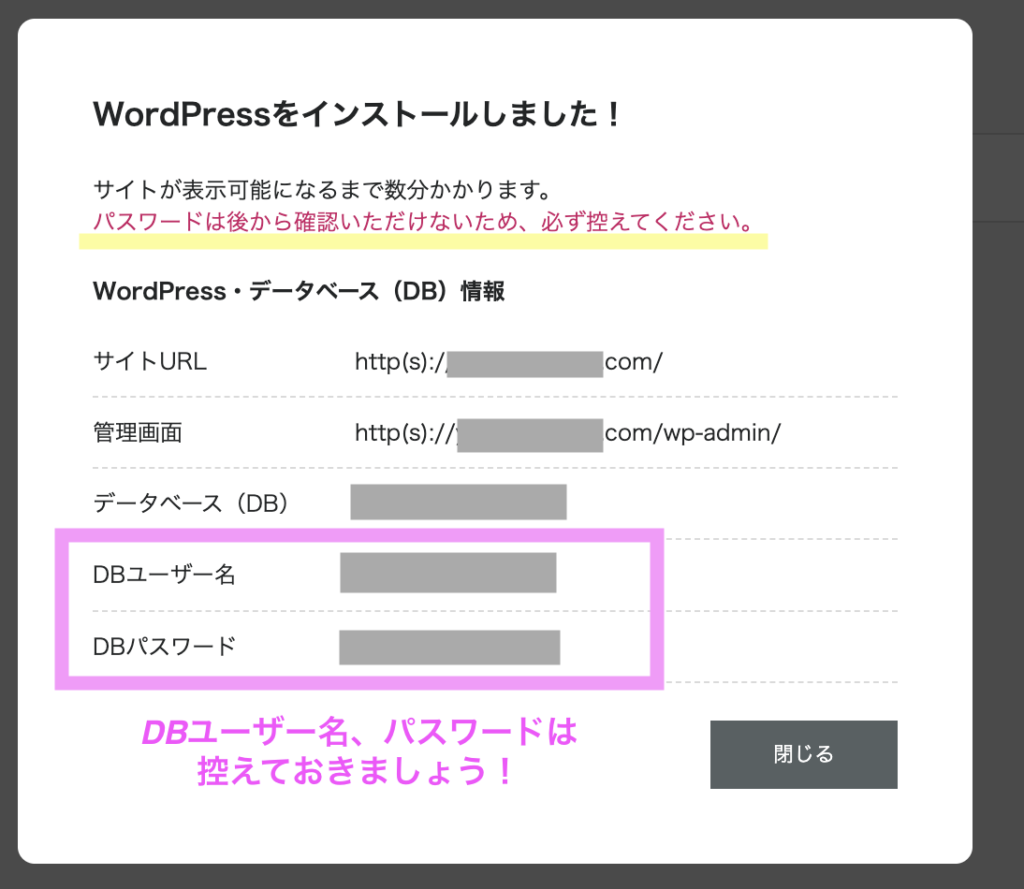
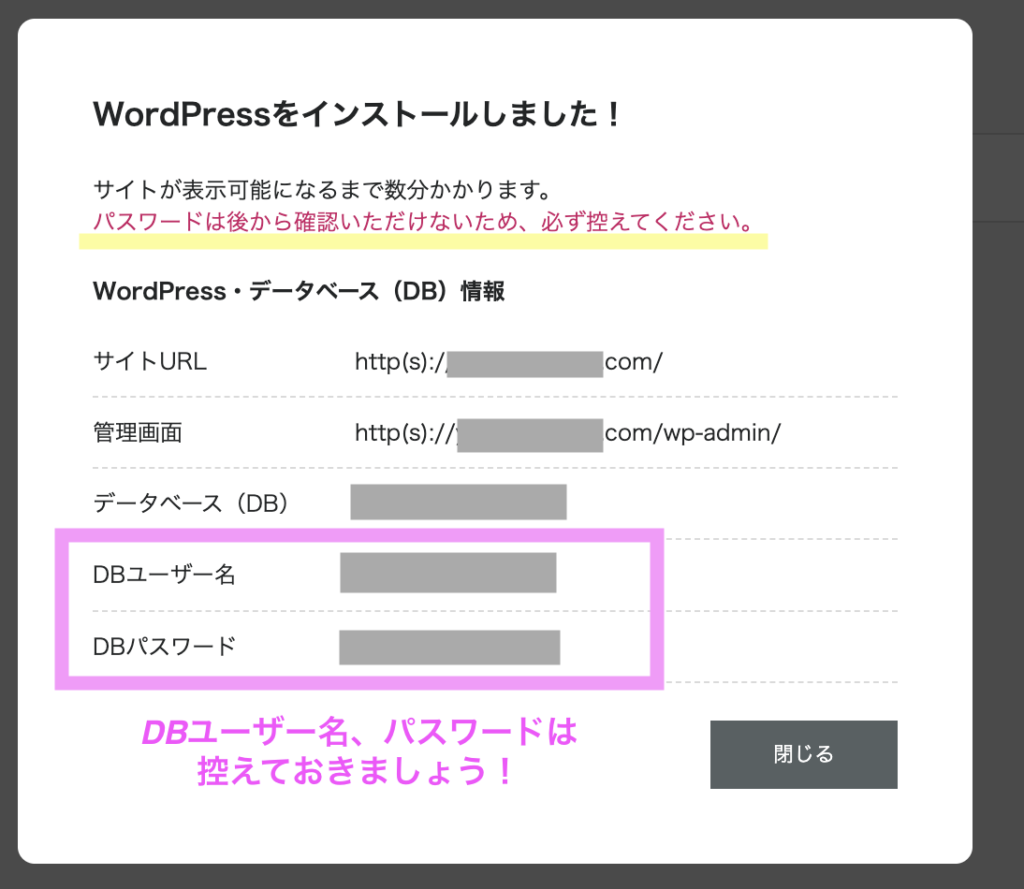
DBユーザー名、DBパスワードは念の為控えておきましょう。
画面のスクショを撮っておくと安心です♪
④SSL設定
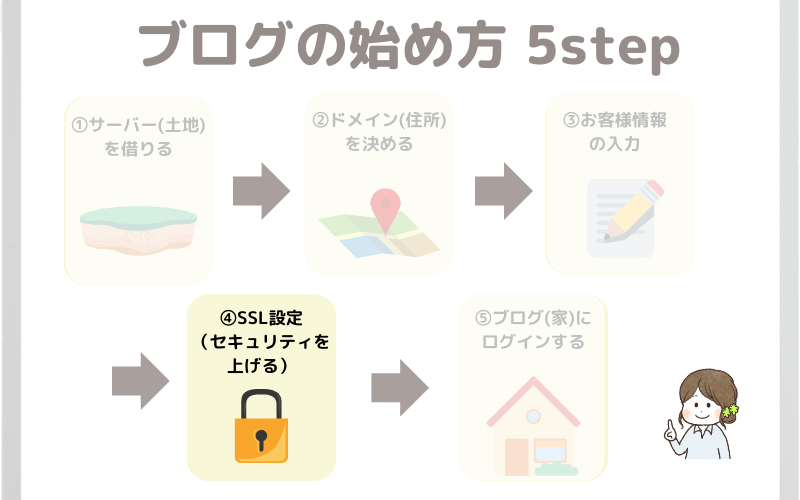
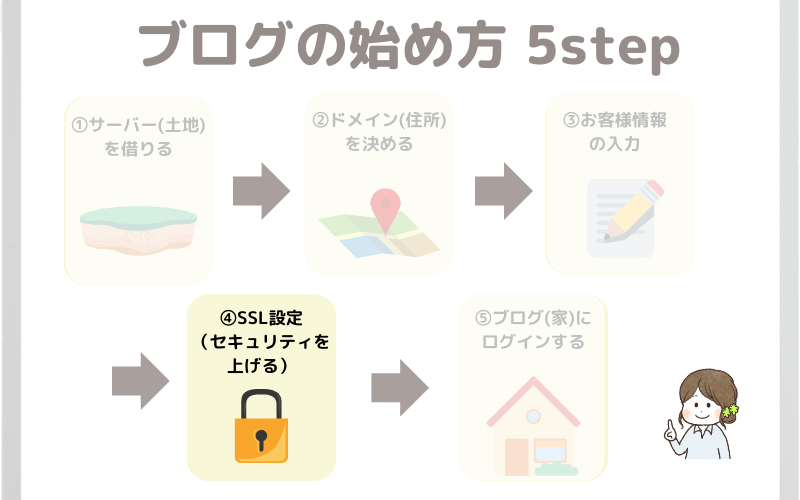



ブログの開設まであと少し!
SSL設定は、めっちゃ簡単、ほとんど作業はないよ。
SSL設定とは:通信を暗号化して、セキュリティを上げるためのもの
確認方法は↓
・サイトURLが【http】→【https】最後に s がつく
・画面左上のサイトURLの隣に鍵マーク🔒がつく
ConoHaの管理画面で、①〜④まで進み、【SSL有効化】が水色になるまで30〜60分待ちます。
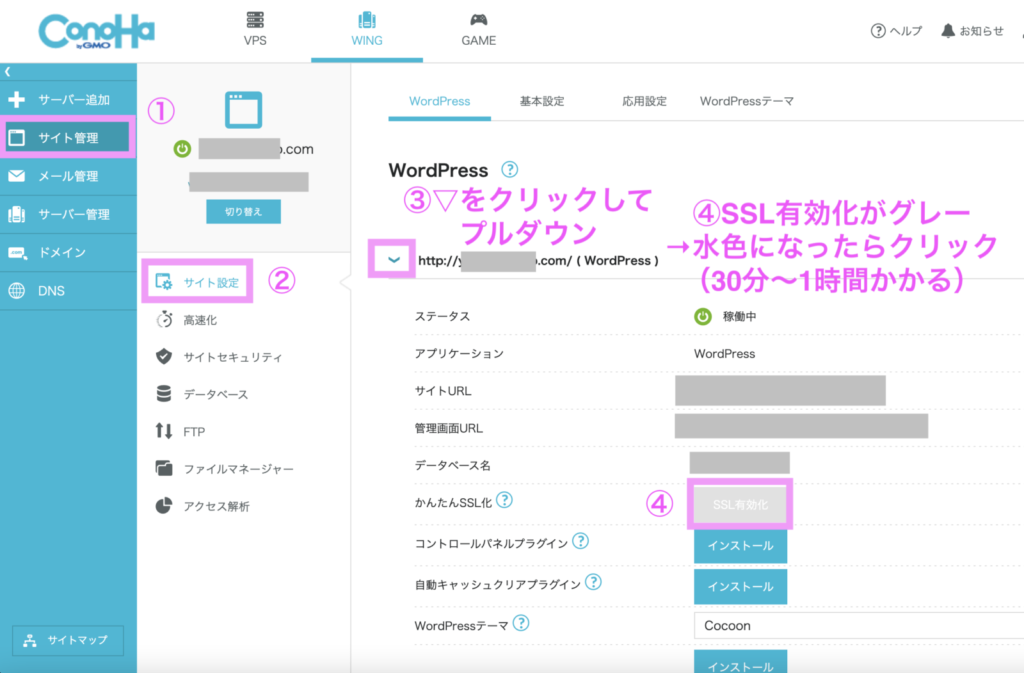
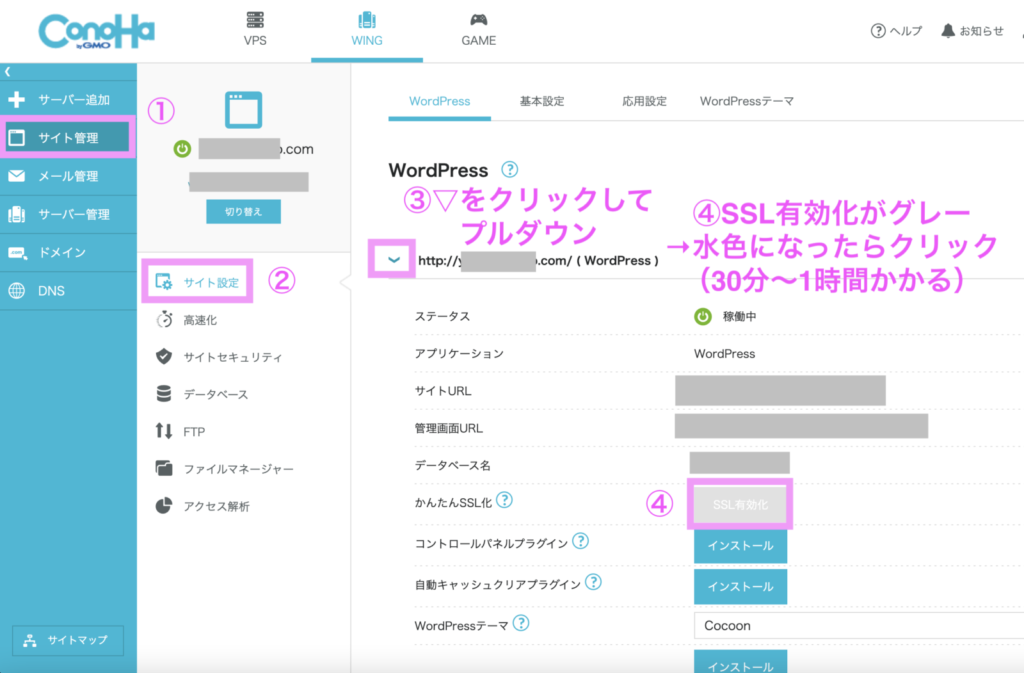
水色になったら、【SSL有効化】をクリックします。
URLが、https【語尾にsがついている】になっていることを確認しましょう。
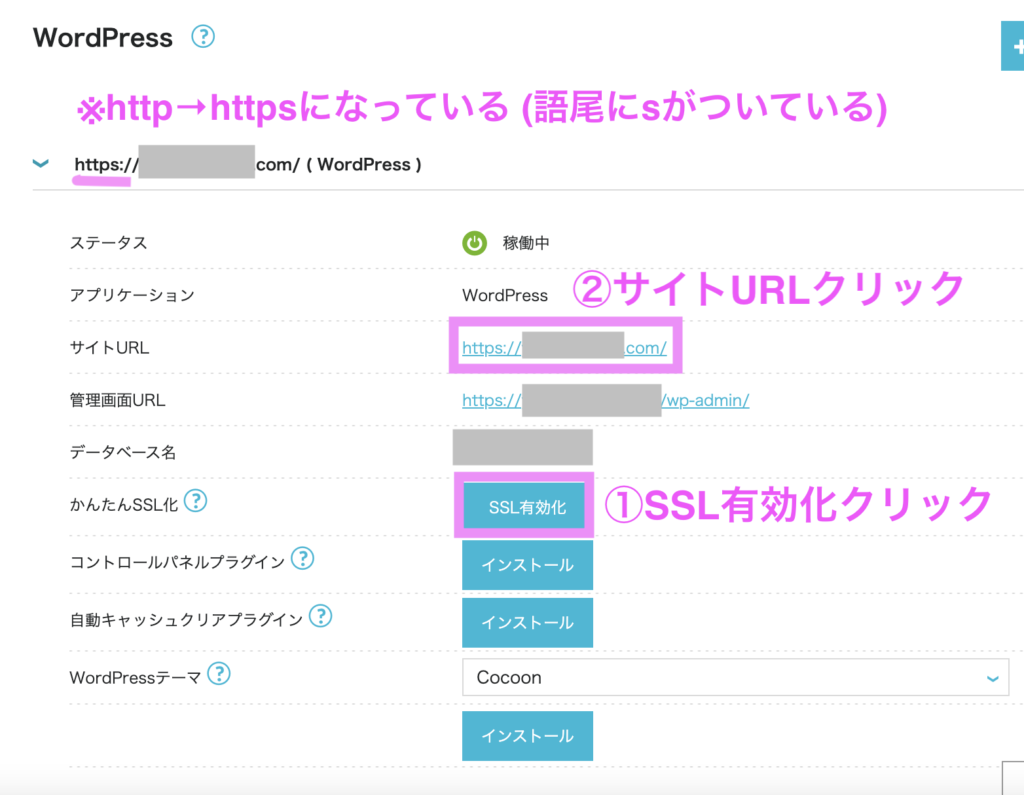
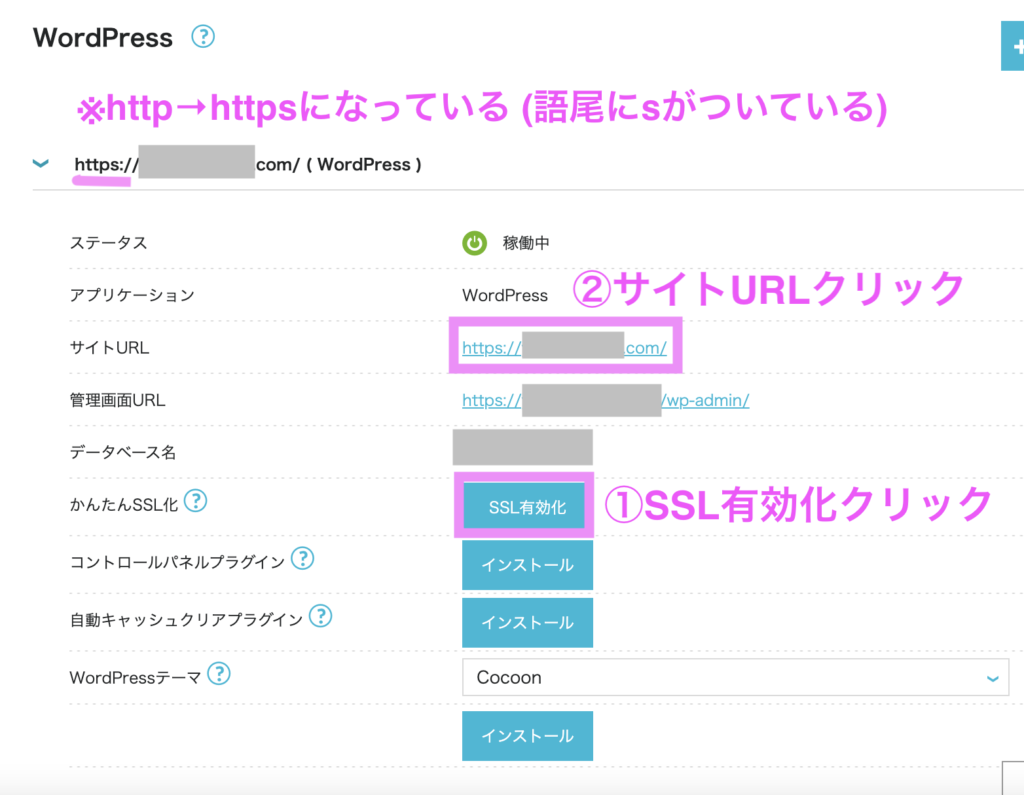
次に、サイトURLをクリックして、WordPressブログにアクセスしてみましょう!
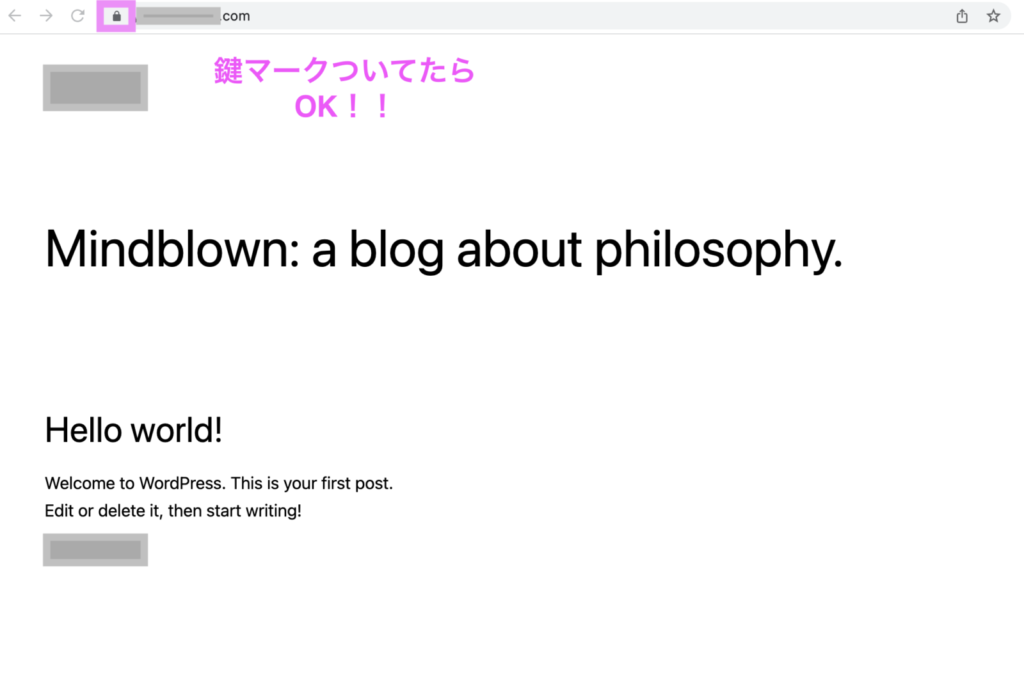
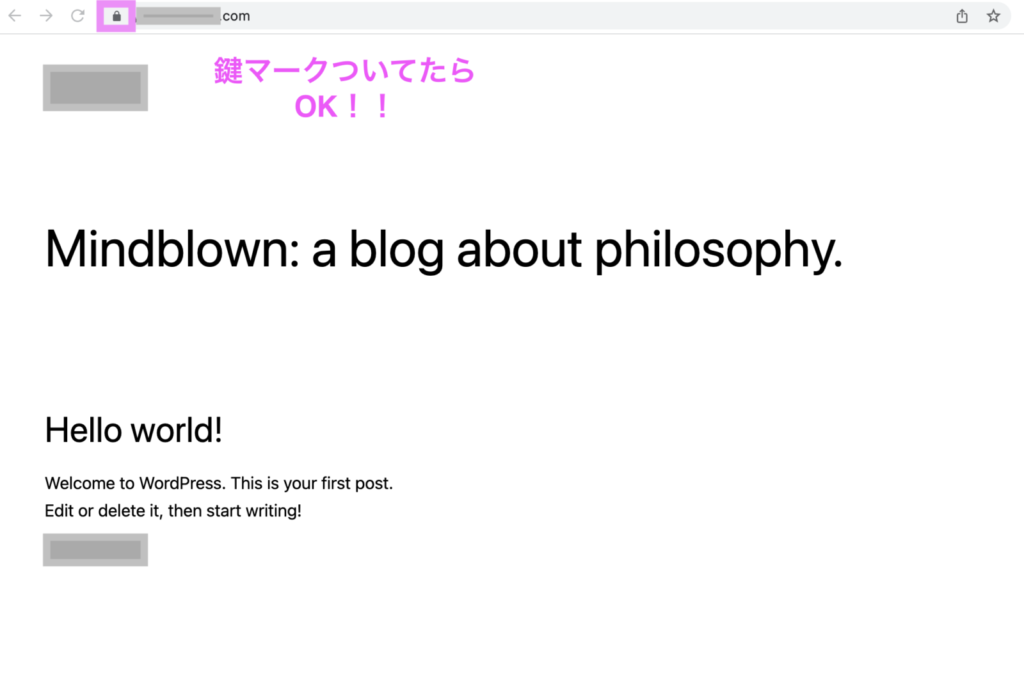
「https」になっている & 鍵マークが付いていたら、SSL化は完了=暗号化できていて安心、ということです。
⑤ブログにログインする
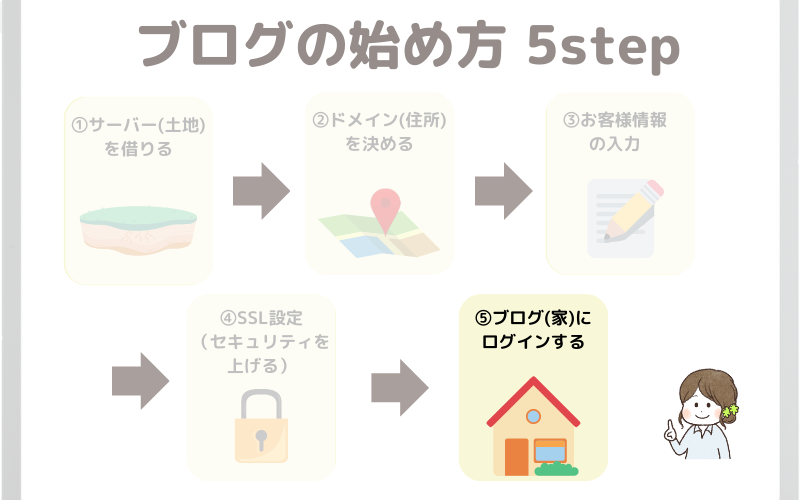
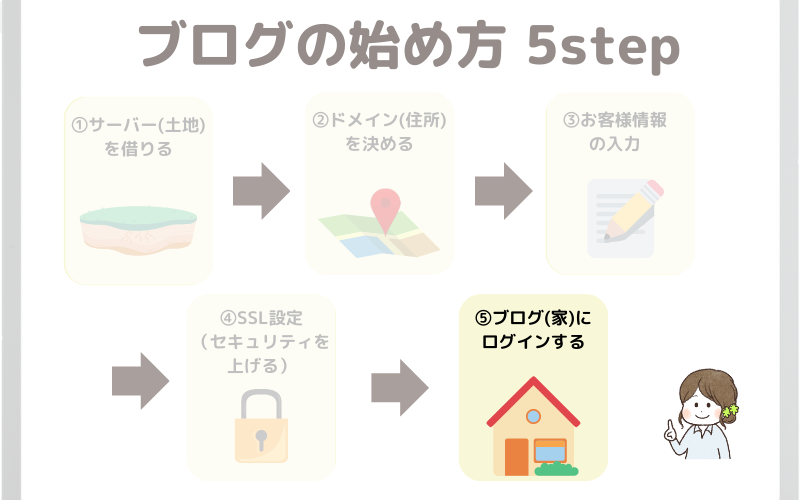
いよいよ最後のステップです。
ブログにログインしてみましょう〜!
先ほどの、ConoHa管理画面からログインできます。
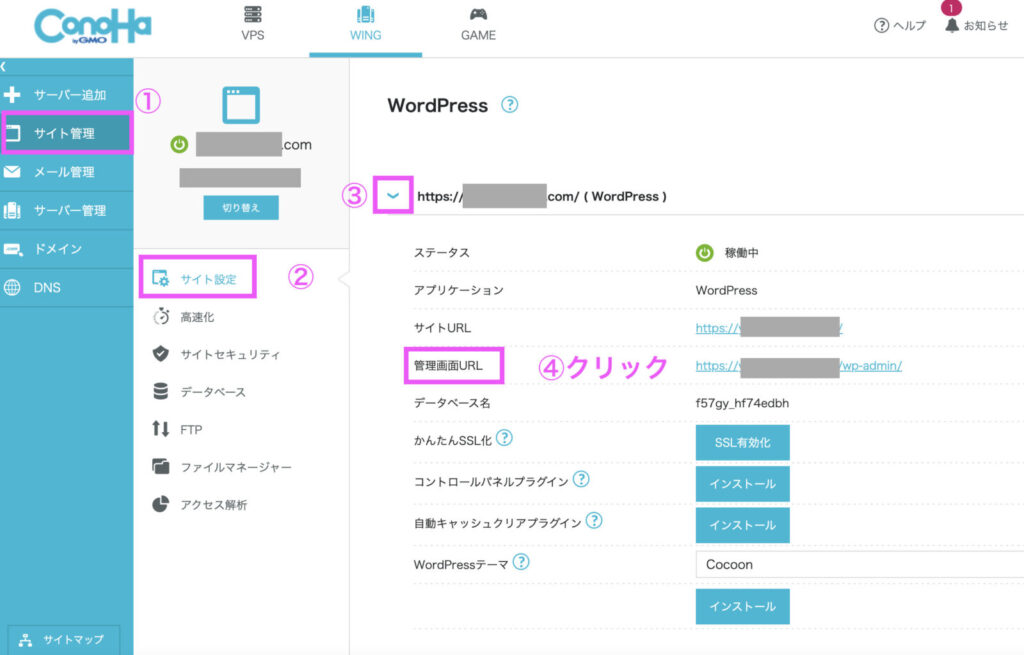
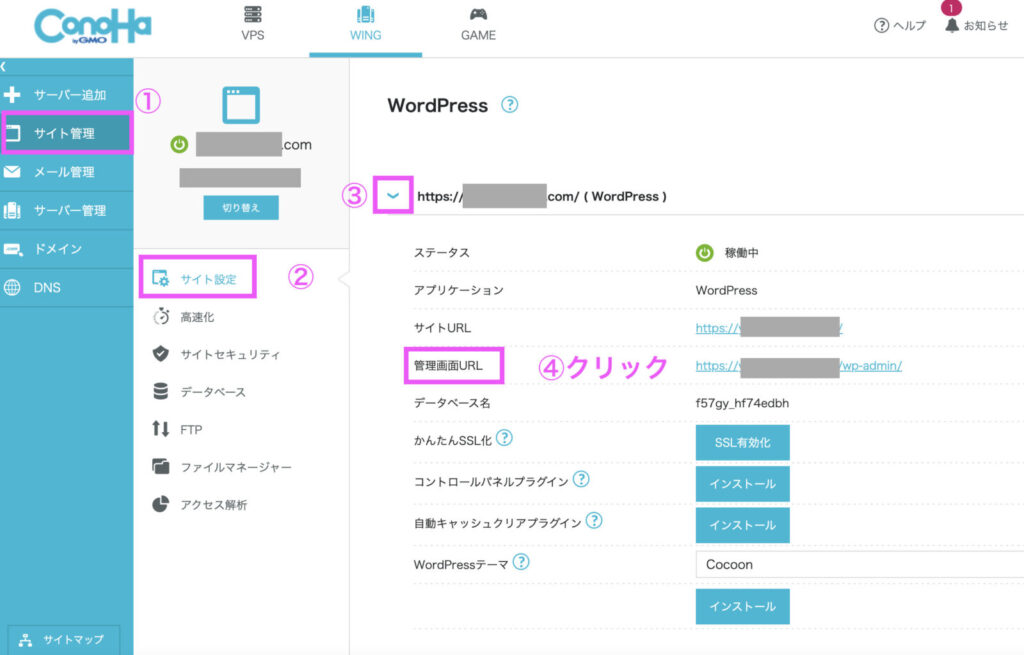
ログイン画面に、ConoHaWINGで登録した「ユーザー名」または「メールアドレス」と「パスワード」を入力すればOK!
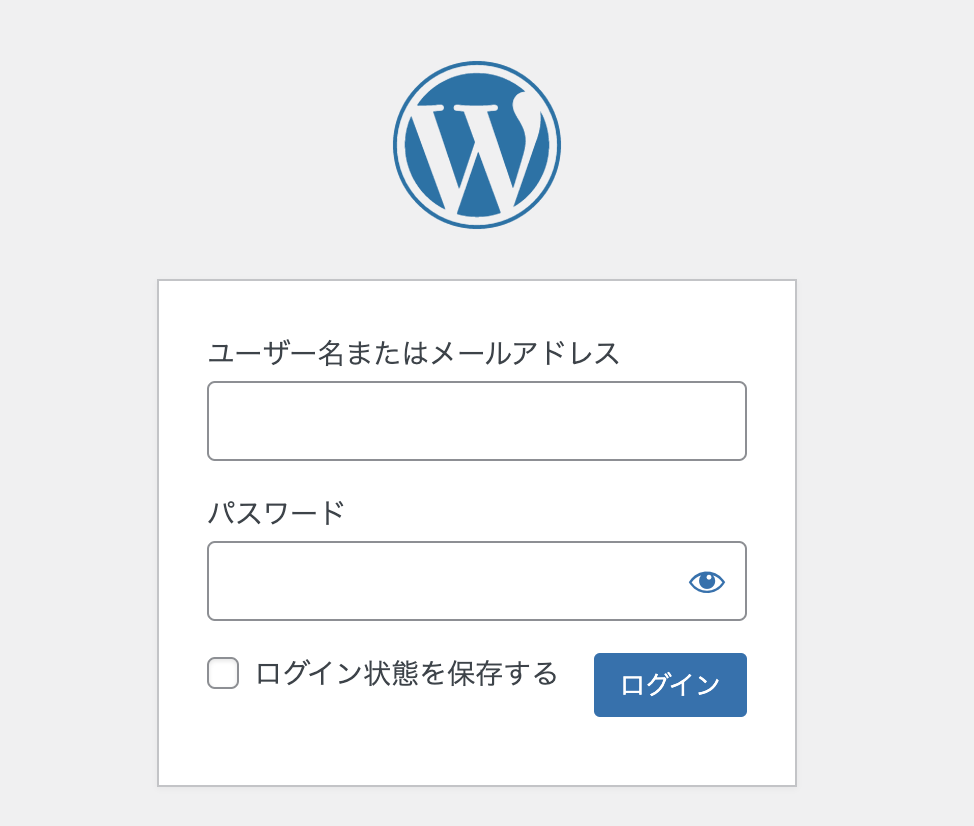
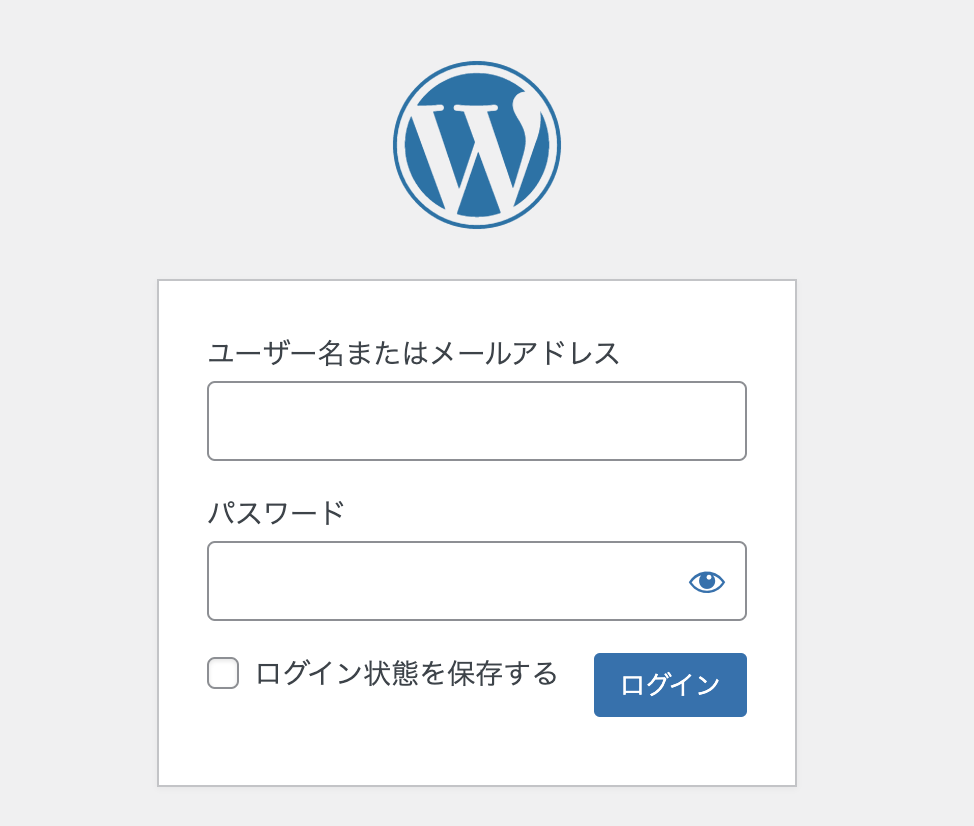
ダッシュボードが開ければ、ログイン成功です✨
右上の☆をクリックしてブックマークしておくと便利♪



お疲れ様でした!!
ついに、Myブログの開設完了〜🎉
自分だけのブログなんて嬉しいですよね😆
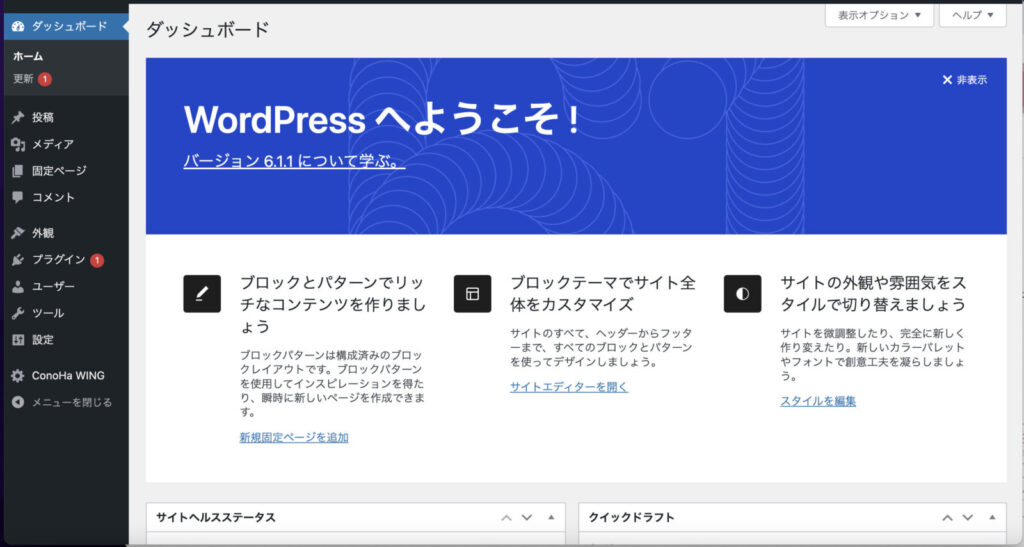
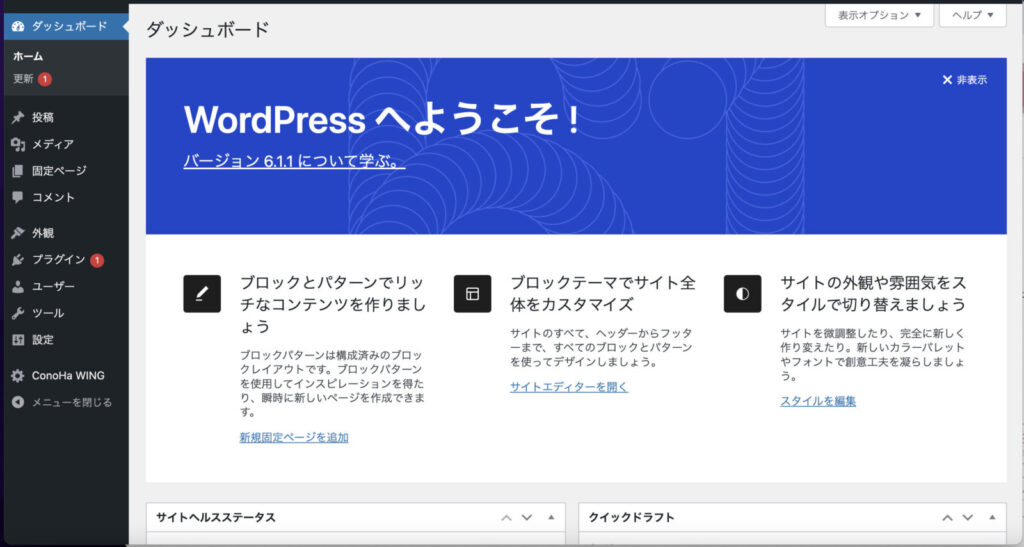
ブログの開設ができたら、次は初期設定です。
ブログを書き始める前にしておきたい最低限の5ステップを解説します。



私はいろんな方の記事を調べながらしたので、この先の初期設定は2時間くらいかかりました💦
ここでは、私が調べたことを全て体系立てて解説していくので、安心してください😊
WordPressブログの初期設定(5ステップ)
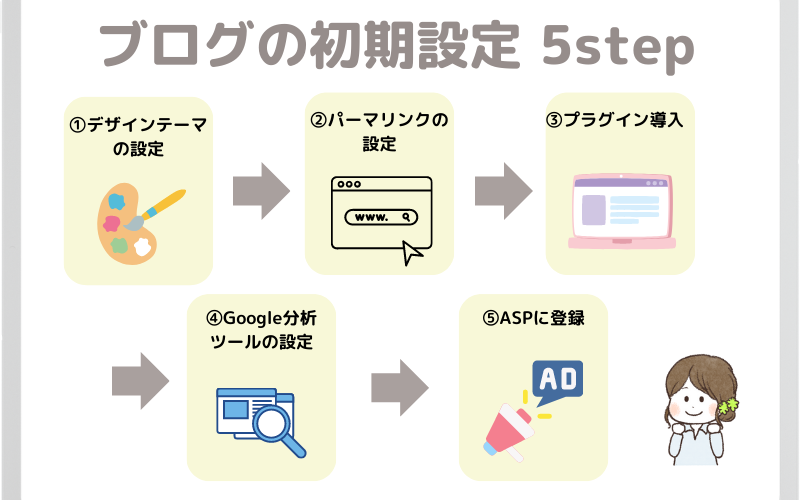
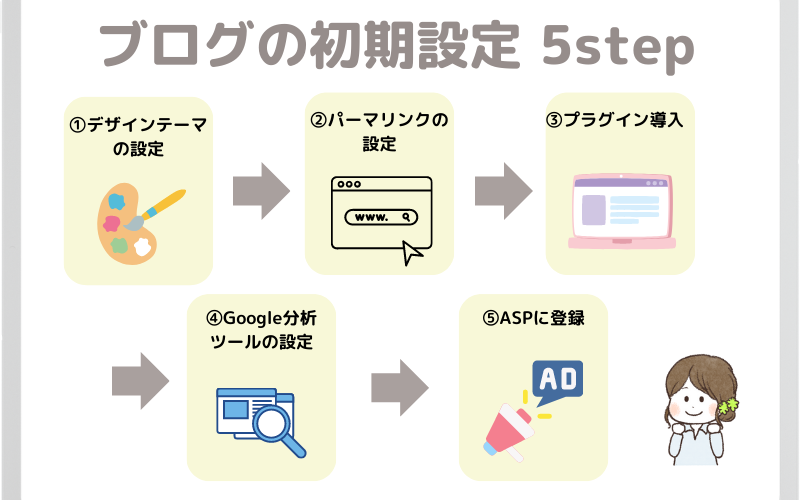
初期設定は30~60分は必要かと思うので、
疲れたな〜という方は、無理せず、休憩するか明日にしてくださいね。
一歩ずつ、丁寧に積み上げていきましょう🌸
①デザインテーマの設定
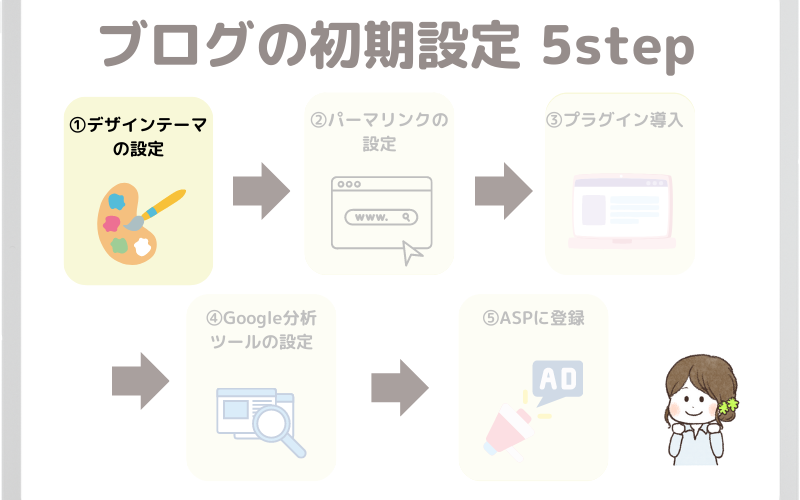
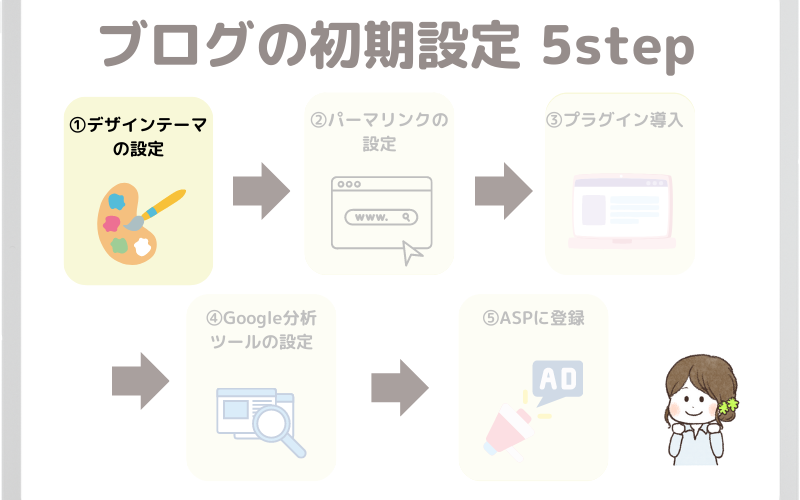
まずは、デザインテーマを設定しましょう。
本気でブログを継続していくなら、有料テーマ一択です!!
初心者でもカスタマイズや装飾がしやすく、記事の執筆に集中できます。
無料テーマもありますが、プログラミングの知識が必要だったりと初心者向きではありません😭
途中から有料テーマに切り替えると、記事の手直しが必要になるため、最初から導入することをオススメします。
有料テーマの中でも、下の2つのどちらかを使っているブロガーさんが多いです。
価格とデザインの雰囲気が好みの方を選べばOK!
・AFFINGER 14,800円
・SWELL
当ブログでは、SWELLを愛用中です。
AFFINGERとSWELLで迷っている方はこちらをご覧ください✨


SWELLの導入方法はこちらをご覧ください✨


②パーマリンクの設定
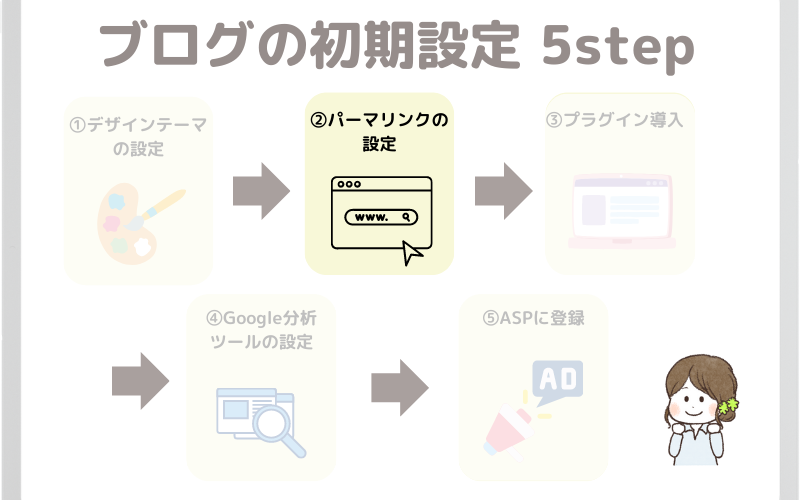
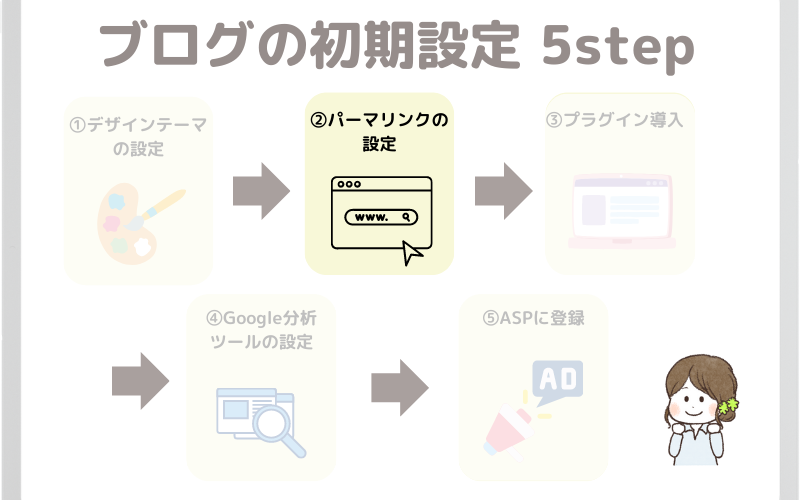
パーマリンクとは、記事のURLのことです。
(例)当記事の場合、https://yukariblog-jp.com/wordpress-start/と設定しています。
設定はとても簡単です、設定していきましょう〜!
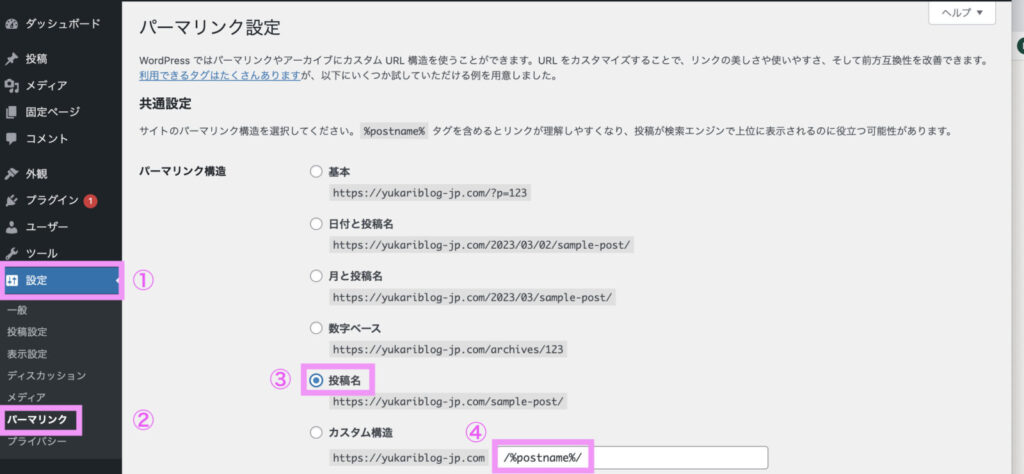
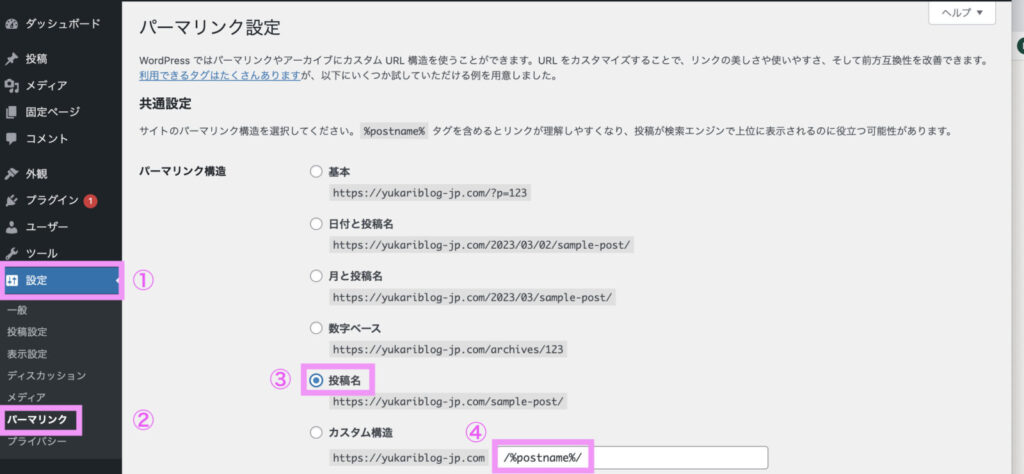
ダッシュボードで「設定」→「パーマリンク」をクリックし、「投稿名」を選択します。
下のカスタム構造のところに「/%postname%/」と勝手に入ればOKです!
少し下にスクロールして、「変更を保存」をクリックすれば、パーマリンク設定の完了です!
記事を作成するときは、右サイドバーの「投稿」→URLをクリックし、
パーマリンクに英語のURLを入力しましょう。
日本語のタイトルが勝手にURLに入力されていますが、英字に置き換えて入力します。
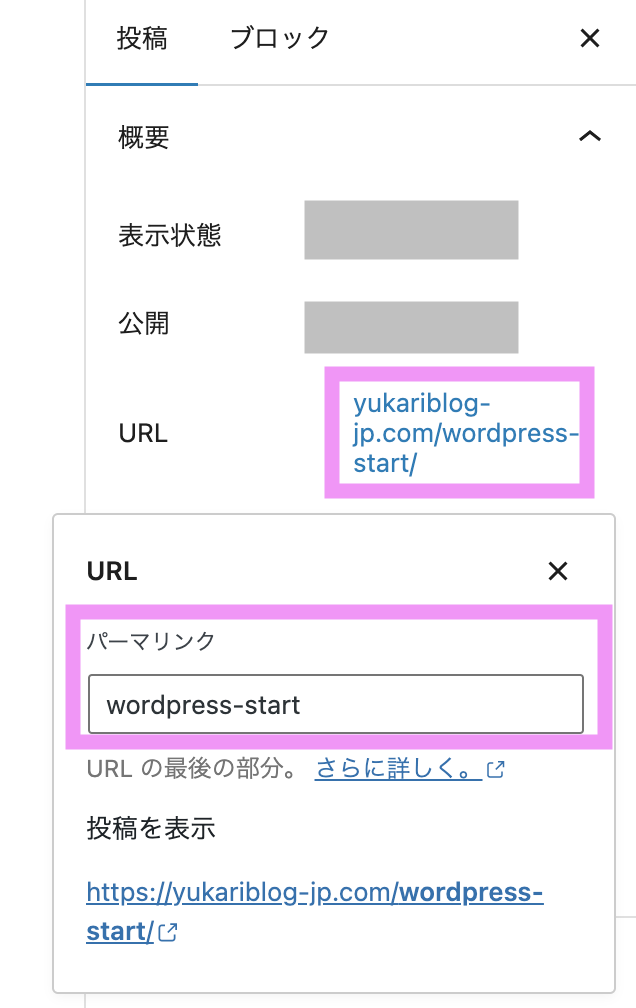
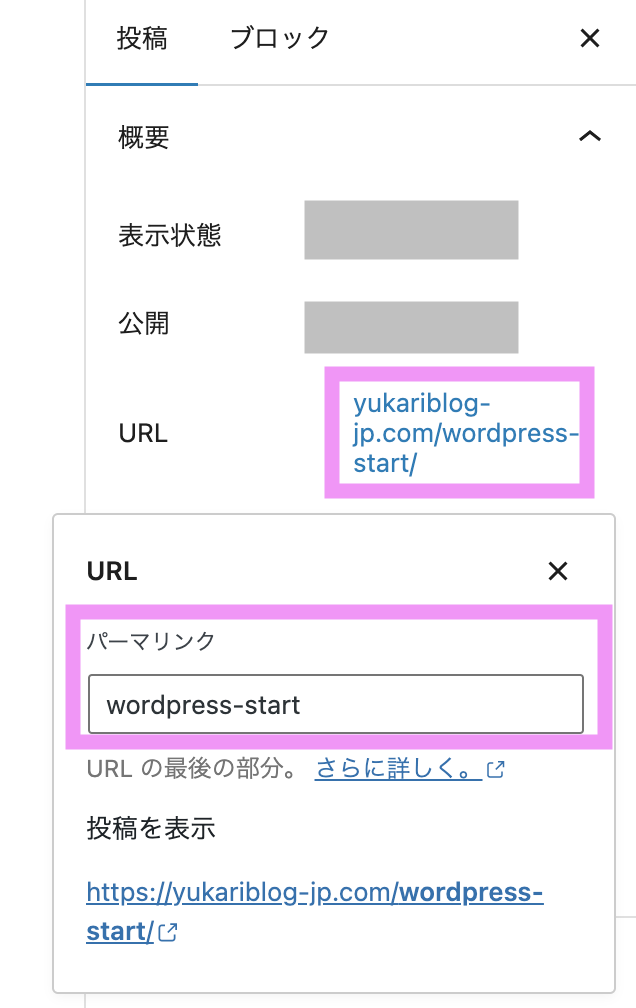
③プラグインの導入
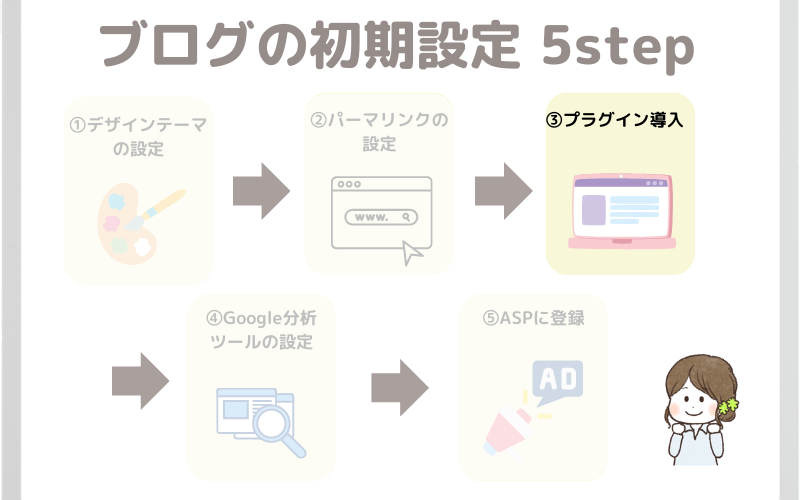
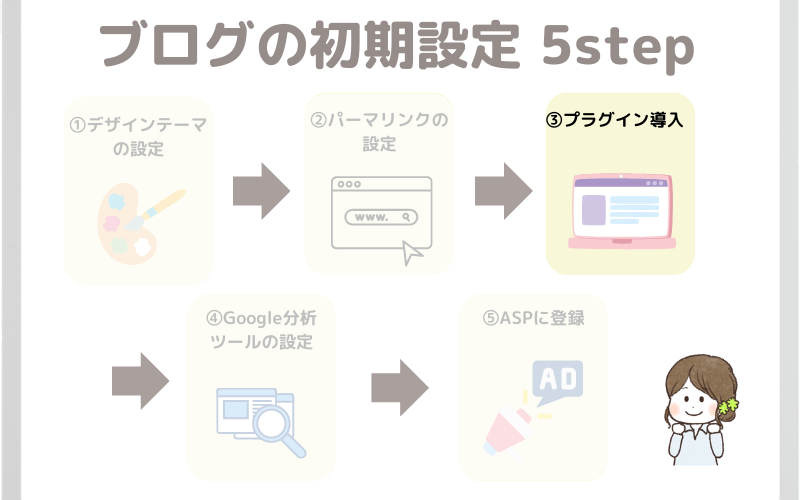
- プラグインとは、WordPressにさまざまな機能を追加できるプログラム=拡張機能のこと
- スマホでいうアプリのようなもの
- 機能の重複ないか、テーマとの相性を確認して導入する
- 入れすぎると、表示速度が遅くなったり、不具合の際に原因がわかりにくくなるので、必要最低限にしておく
- 有効化するだけでOKのものと、設定が必要なものがあるので要確認
不要なプラグインの削除
まずは、最初から入っているプラグインで不要なものを削除しましょう。
「プラグイン」→「インストール済みプラグイン」の順にクリックし、
- 「Hello Dolly」
- 「TypeSquare Webfonts for ConoHa」
それぞれの下にある「削除」ボタンを押し、「OK」をクリックし削除します。
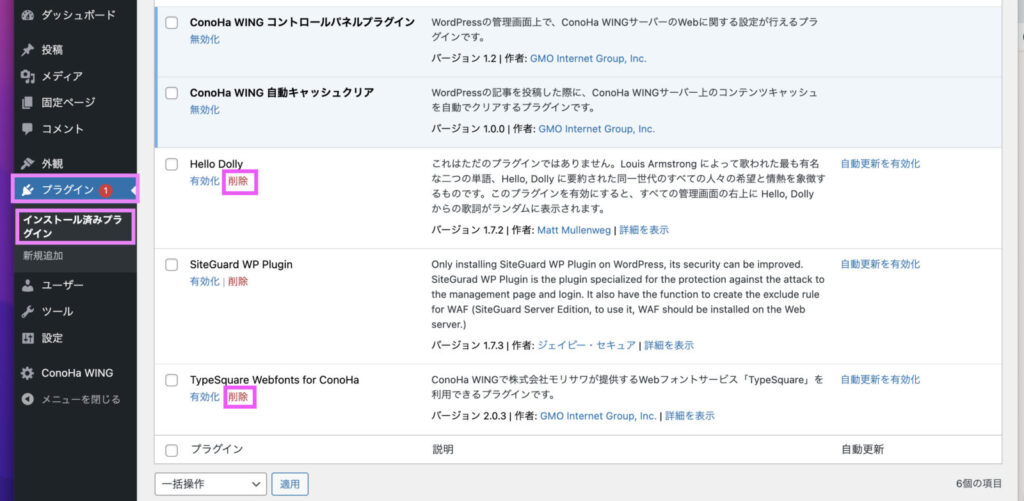
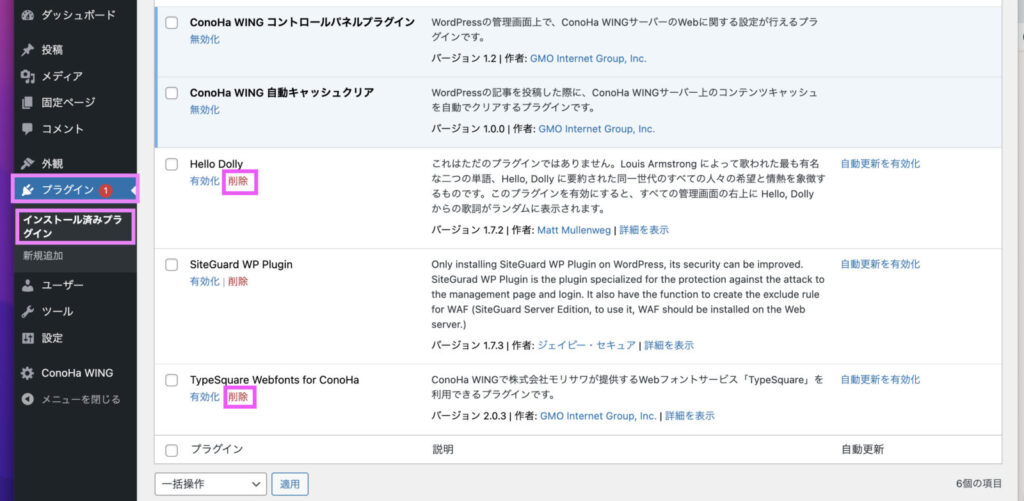
必要なプラグインの導入
英語ばっかりでややこしそうですが、一緒に頑張りましょう!
まずは、「WprdPress プラグイン 導入しているテーマ」で検索して、
参考サイトを何個か読むことをオススメします✨
SWELLユーザーの方は公式ページもチェックしてみてくださいね。



英語ばっかりで全部同じに見えるよね😭
どのプラグインを導入するかたくさん調べて時間かかったよ〜。
私の導入しているプラグインは下記です。参考程度に😊
- SEO SIMPLE PACK(SEO対策)
- XML Sitemaps(XMLサイトマップ作成)
- Wordfence Security(セキュリティ)
- Contact Form by WPForms(お問い合わせフォーム)
- WP Revisions Contorol(リビジョンデータの制限)
- EWWW Image Optimizer(画像圧縮)
では、実際にプラグインを導入していきましょう。
管理画面から、【プラグイン】⇨【新規追加】をクリック、
検索窓からインストールするプラグイン名を検索し、【今すぐインストール】
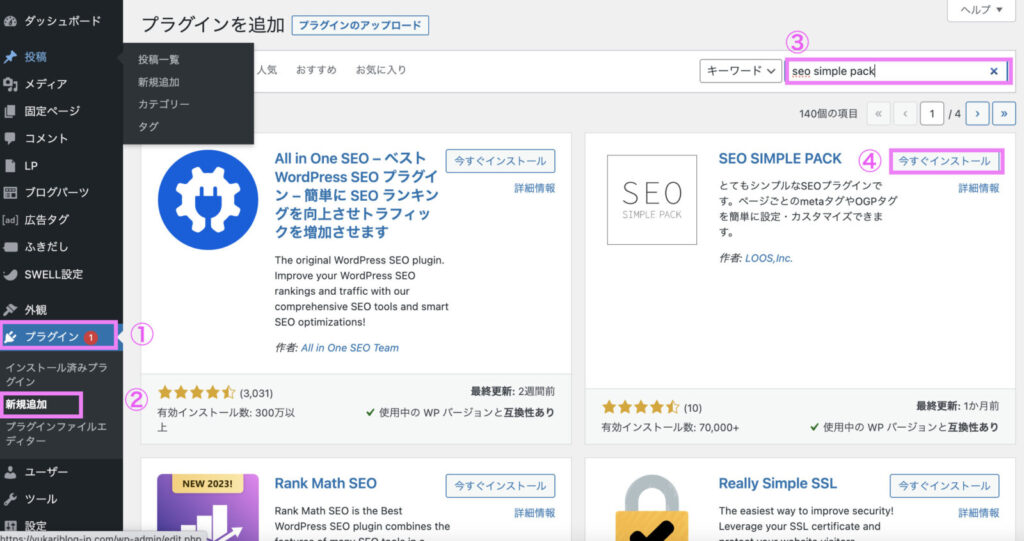
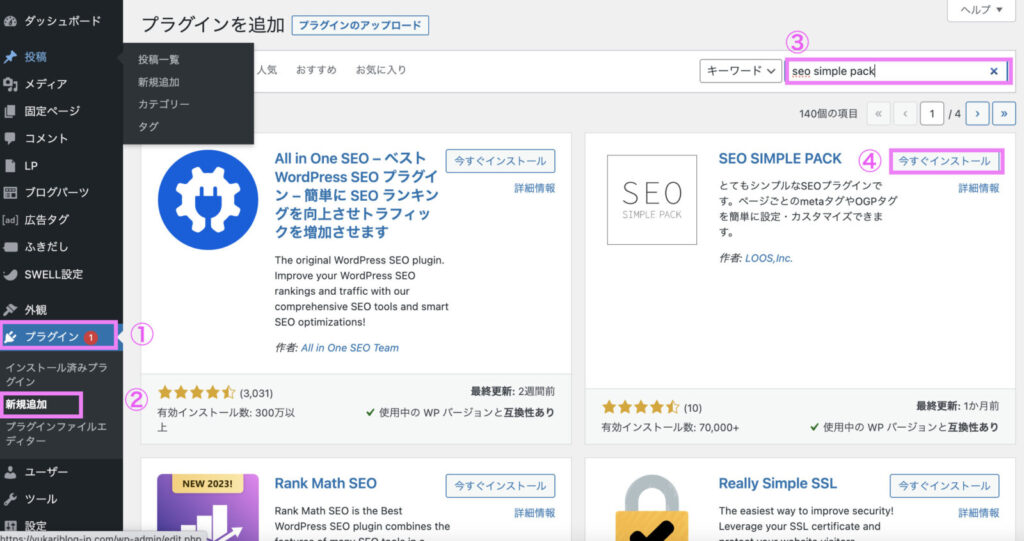
インストールできたら、必ず【有効化】をクリックしましょう!!
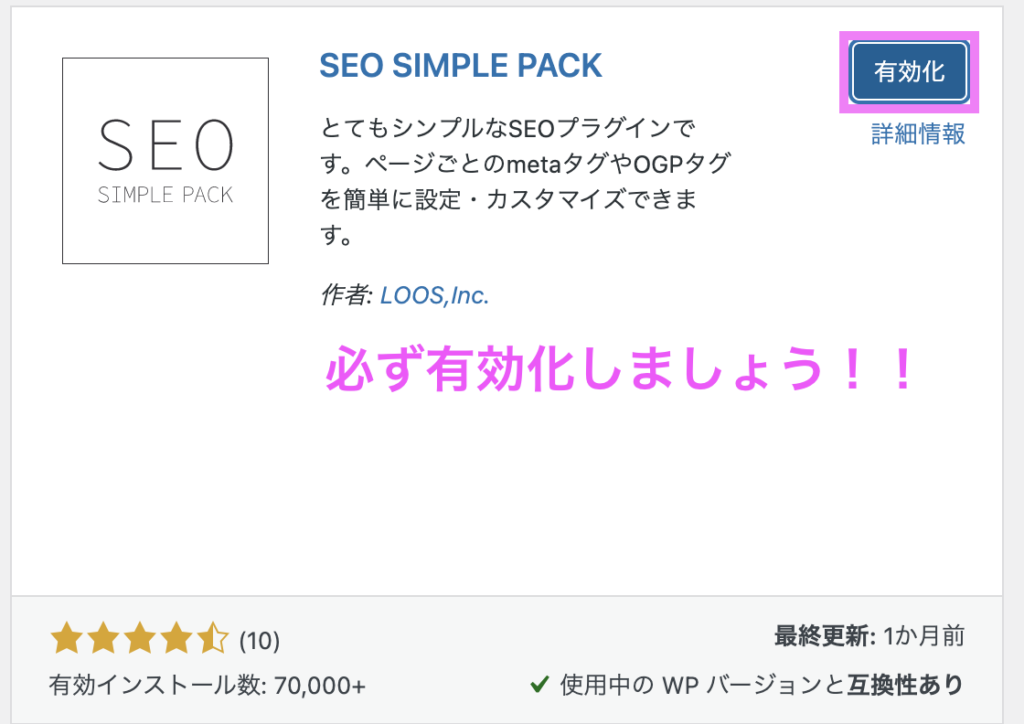
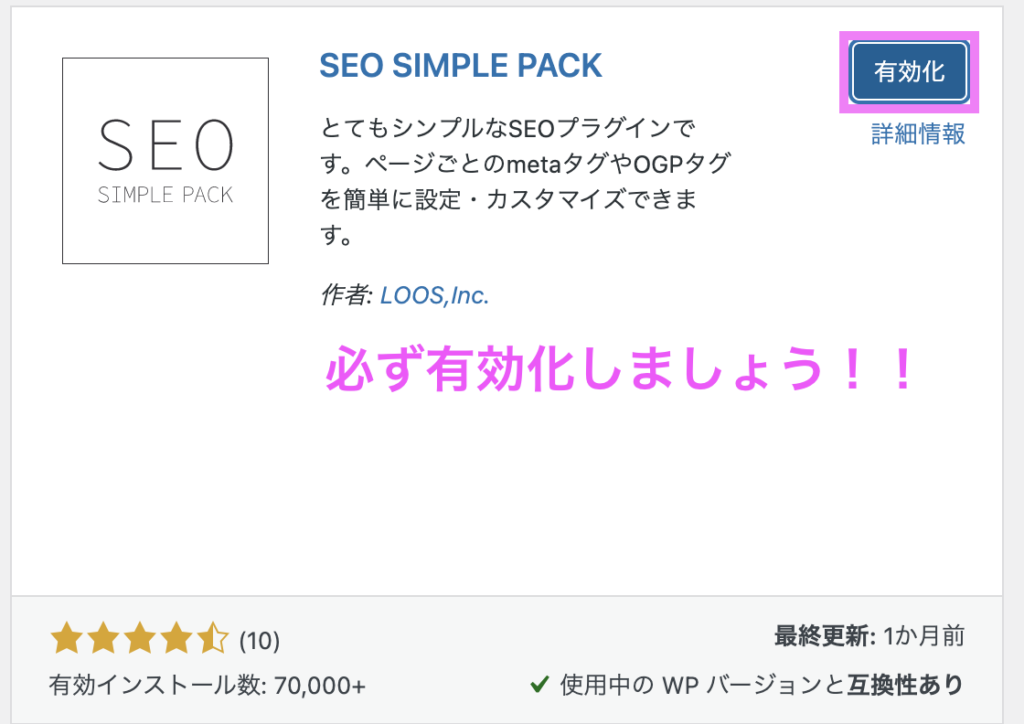
④Google分析ツールの設定
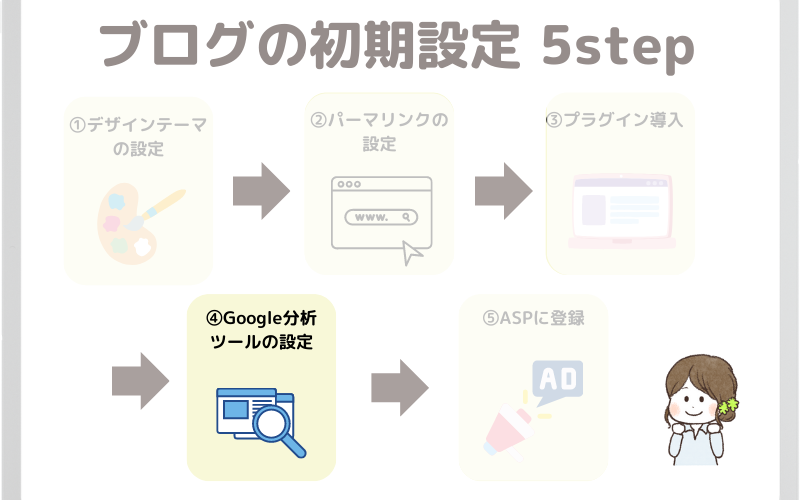
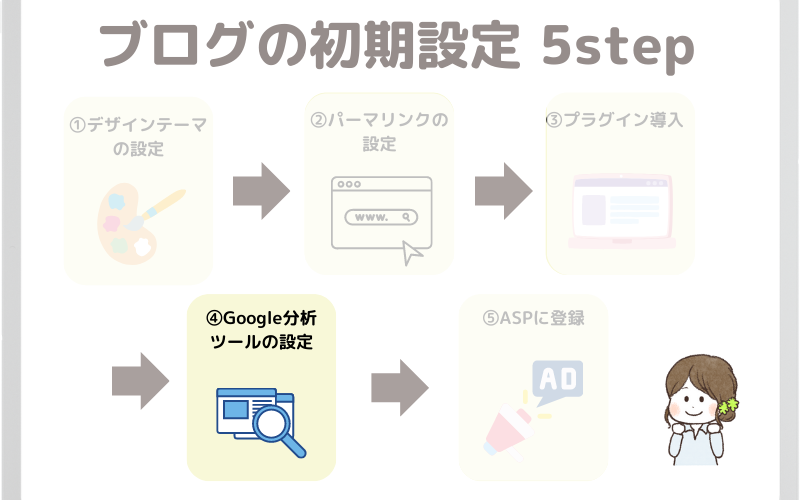



後もう一息、がんばろう✨
ここからは、Googleの分析ツール2つを設定。
サクッと簡単にできるから安心してね😊
アナリィティクスの設定
Googleアナリティクス:アクセス解析ツール(サイトにアクセスしてからの情報)
・サイトに訪れる読者の属性を分析できる
・どこから(SNS経由・検索など)、何人、どんなページを、何分見てくれたのか
サーチコンソールの設定、XMLサイトマップ送信
Googleサーチコンソール:キーワード分析ツール(サイトにアクセスするまでの情報)
・自分のサイトにはどんなキーワードで人が来ているかを確認できる。
・どれくらい表示、クリックされたか
アナリティクスとサーチコンソールの設定はこちらを参考にしてください☟
⑤ASPに登録
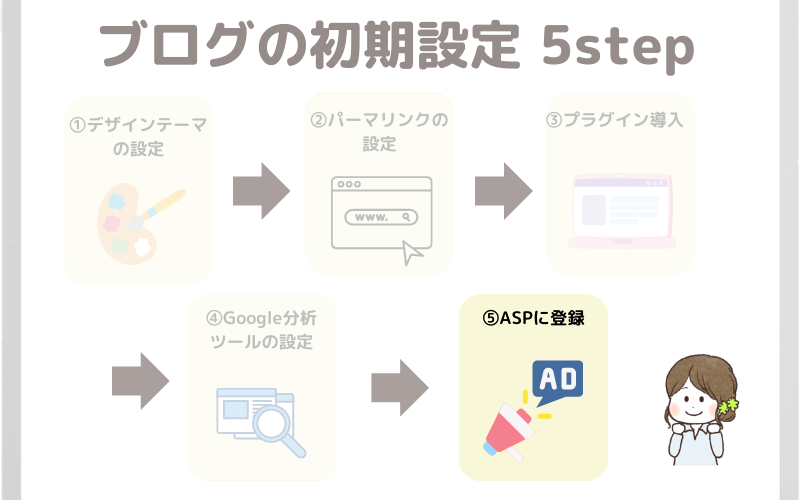
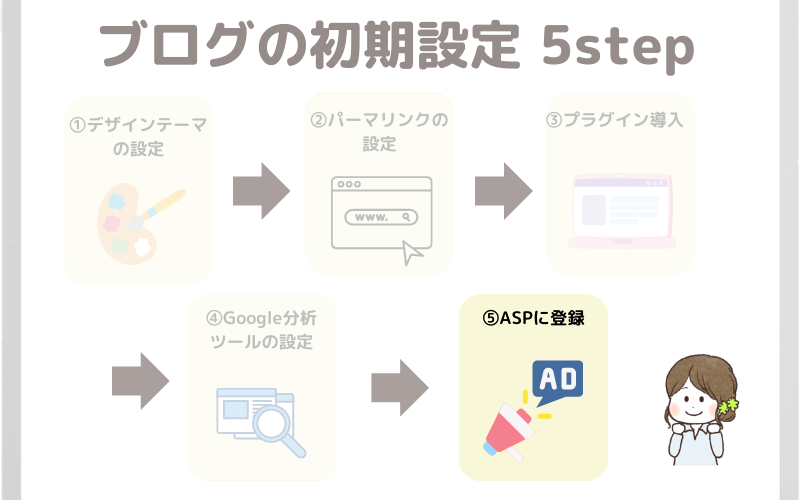
いよいよ最後は、ブログで稼ぐなら必須!ASPサイトに登録しましょう。
ASPとは?
・広告主とブロガーを繋ぐ仲介業者のこと
・ASPで案件を探して、自分の記事に掲載し、商品が売れたら紹介料として報酬を受け取ることができます。
登録必須のASPサイトは下記の5つです。
登録は全て無料です。
(広告と提携するには審査が必要になります)
・ブログ開設前でも会員登録可能:A8.net
![]()
![]()
ファンブログというA8.netのブログを作成するとWordPressブログなくても登録できる
後から自分のWorePressブログを主サイトに変更すればOK
・ブログ開設前でも会員登録可能:もしもアフィリエイト
※広告提携するにはサイト登録が必要です、サイト登録は5記事ないと審査落ちるので注意!
・会員登録するにはブログ記事が必要:
私は5記事で申請して全て審査通過しました
まずはA8.netともしもアフィリエイトに会員登録して、どんな案件があるか見ることをおすすめ🌸
- A8.net


- もしもアフィリエイト
- afb(アフィb)
- アクセストレード



報酬金額が違ったり、取り扱う案件が違ったりするので、複数のサイトに登録するのがおすすめだよ!


まとめ:ブログを始めるならワードプレス一択!!



WordPress ブログの開設と初期設定、お疲れ様でした〜🎉
ブログ仲間としてよろしくお願いします😊
とはいえ、、
お金かかるし無料ブログから始めてもいいかな、、
そもそもブログ自体、難しそうだし、今から始めて稼げるのかな、、
と迷う方もいますよね。
結論から言うと、ブログで収益化を目指すなら、Word Press一択です!!
無料ブログだと、広告に制限があり自由に広告を貼れず稼ぐことは難しいのが現状です💦
そして、WordPressブログは広告に制限もなく、収入も青天井です。
私も、ブログ自体すぐに稼げるものでもないし、子どもが小さいし時間作れるかな、と迷っていました。
でも、思い切って挑戦してみたら、
・ブログは毎日コツコツ積み上げることができる=資産になる
・家事育児メインの生活→自分のスキルアップのために時間を使い、自分のペースで一歩ずつ成長できる
ということを実感しています😊



行動だけが人生を変えます!
できることから一歩ずつ、一緒に頑張っていきましょうね🌸
この機会にブログを始めよう!と思っている方は、ステップ①から取り組んでみてくださいね。
今なら
3月21日(金) 16時まで限定🌸 お得なキャンペーンしています!!
通常1452円が、最大55% OFF!月額660円〜
・12ヶ月契約:1452円 / 月 → 990円(31%OFF)
・24ヶ月契約:1452円 / 月 → 842円(42%OFF)
・36ヶ月契約:1452円 / 月 → 643円(55%OFF)
初期費用を抑えて始めるチャンスなので、この機会にぜひ✨
>>ConoHa WINGのキャンペーンを見てみる






