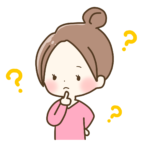
有料テーマはSWELLに決めた!
どうやったら導入できるのかな?



SWELLの導入はとっても簡単!
10分あればできちゃいます。
図解入りで分かりやすく説明していくので安心してね😊
この記事で分かること
・SWELLの基本情報
・SWELLの導入方法(5ステップ)
ブログの開設がまだの方は、まずブログを開設しましょう!
今なら
3月21日(金) 16時まで限定🌸 お得なキャンペーンしています!!
通常1452円が、最大55% OFF!月額643円〜
・12ヶ月契約:1452円 / 月 → 990円(31%OFF)
・24ヶ月契約:1452円 / 月 → 842円(42%OFF)
・36ヶ月契約:1452円 / 月 → 643円(55%OFF)
初期費用を抑えて始めるチャンスなので、この機会をお見逃しなく✨
ブログの始め方〜初期設定まで、画像付きで手順を分かりやすく説明しています😊


SWELLの基本情報
まずは、SWELL
| テーマ名 | SWELL |
| 開発者 | 株式会社LOOS 了さん(@ddryo_loos) |
| 価格 | ¥17,600円(買い切り型) |
| リリース日 | 2019年3月 |
| ライセンス | 100%GPL(複数サイトで使用OK) |
| 公式サイト | https://swell-theme.com/ |
SWELLはSWELL公式サイトからのみ購入することができます。その他の場所から購入はできません。
こちらの記事でSWELLの特徴を詳しく紹介しています。
よければ参考にしてください😊


SWELLの導入手順(かんたん10分!5ステップ)
導入はかんたん5ステップで、最短10分でできちゃいます!
- SWELLの購入
- SWELL会員サイトの登録
- SWELL テーマのダウンロード
- SWELLのインストールと有効化
- SWELLユーザー認証(アクティベート)
WorePressブログをまだ開設していない方は、こちらの記事に開設手順と初期設定をまとめていますので、まずはWord Pressブログを開設してみてください😊


では、早速SWELLを導入していきましょう〜🌸
SWELL公式サイトへ①SWELLの購入
まずは、SWELL公式ページ
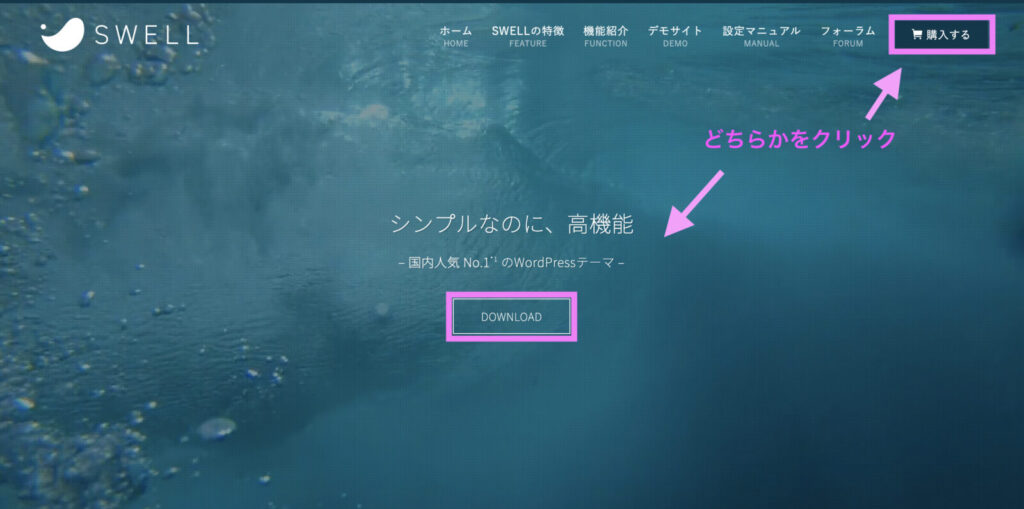
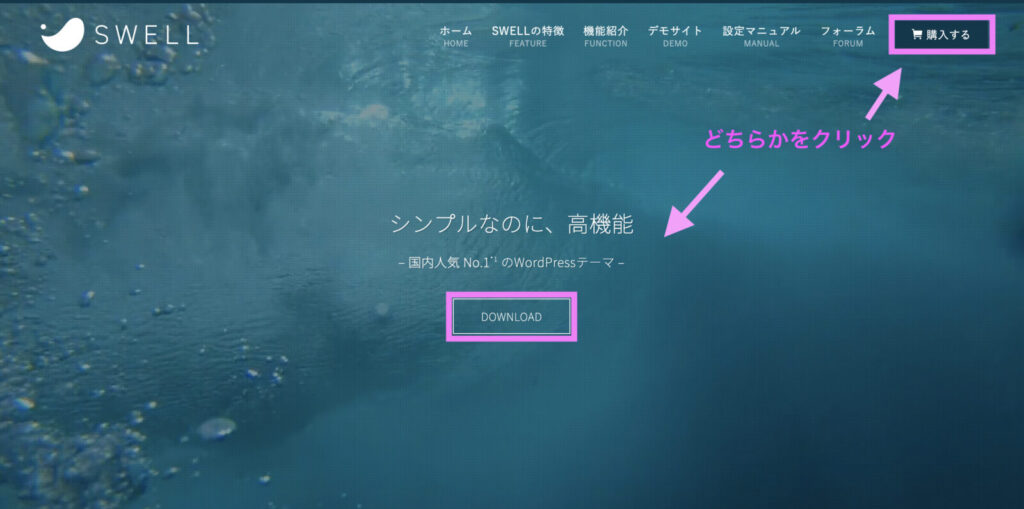
ダウンロードページが表示されたら、利用規約を確認し、「利用規約に同意します。」にチェック、「SWELLを購入する」をクリックします。
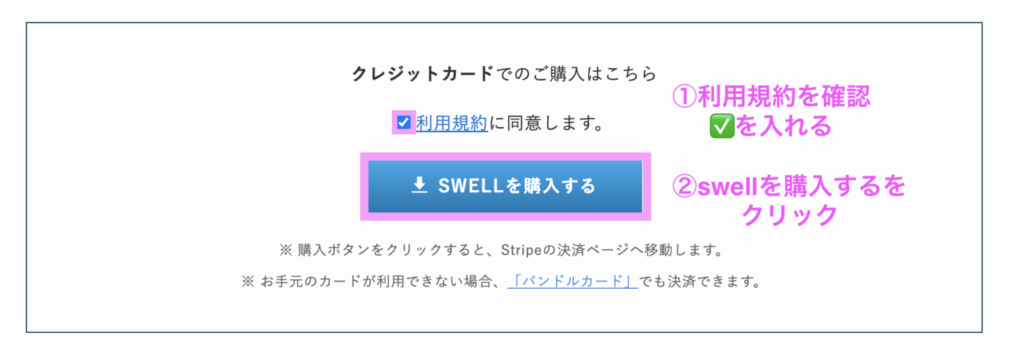
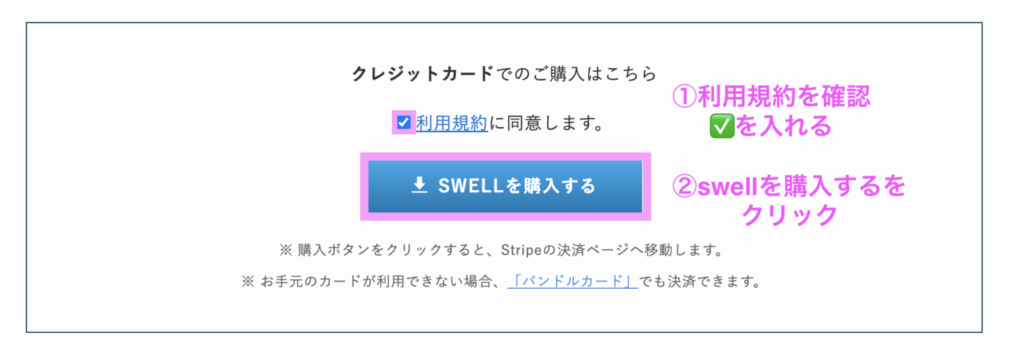
支払い画面が表示されるので、クレジットカード情報を入力して「支払う」をクリックします。
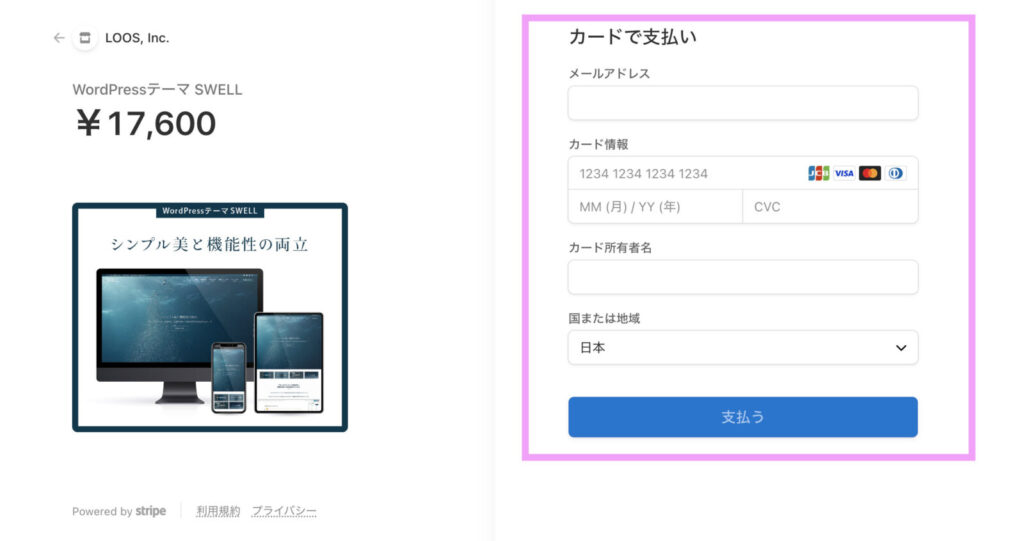
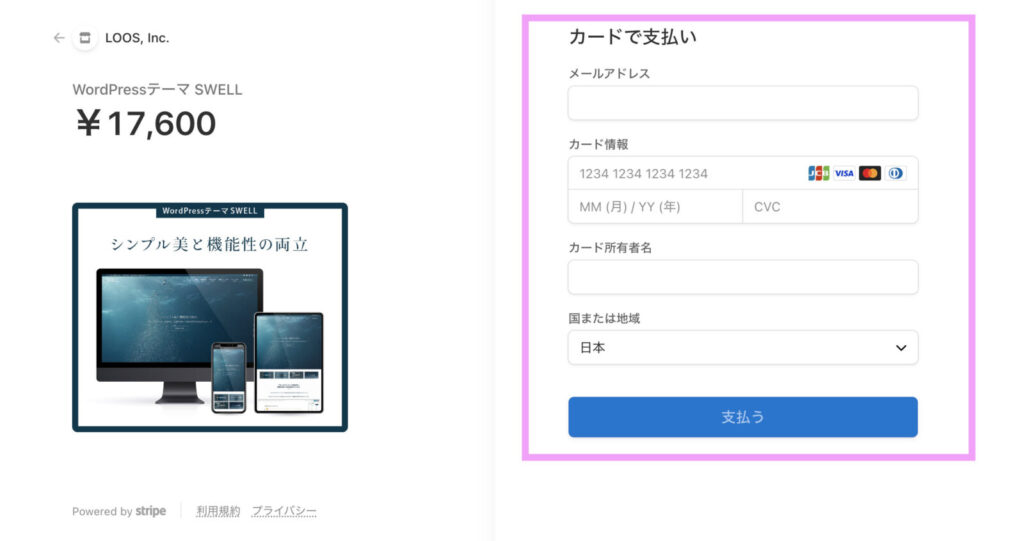
これで購入は完了です!
入力したメールアドレス宛にメールが届きます。領収書が添付されているので、保存しておきましょう。
②SWELL会員サイトの登録



SWELLにはSWELLERS’という会員専用サイトがあります。
テーマのダウンロードをするためには必須なので、まずは会員登録をしましょう。
SWELL公式サイトのヘッダーにある「フォーラム」をクリックします。
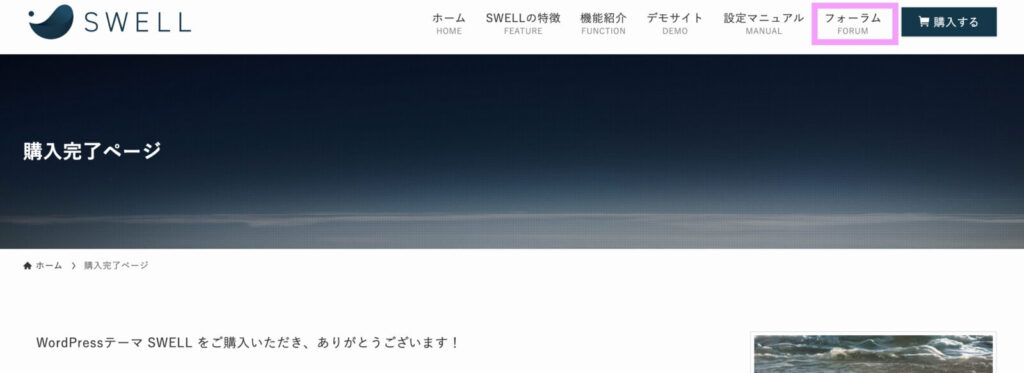
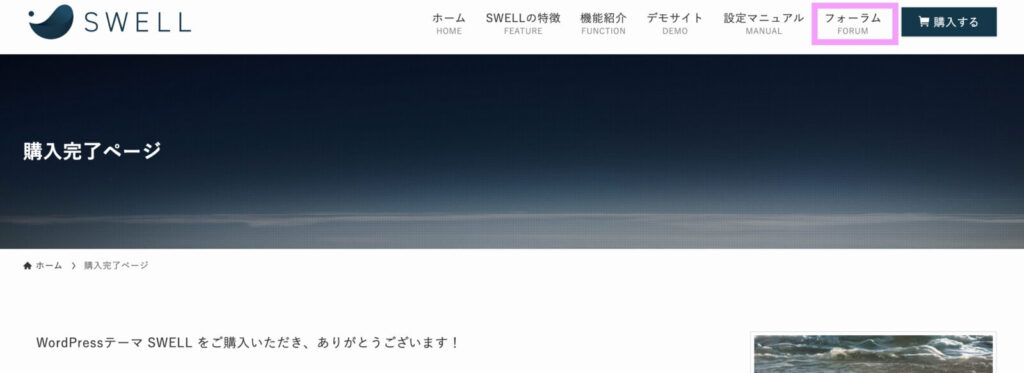
次に、SWELLERS’ のサイドバーにある「会員登録はこちらから」をクリックします。
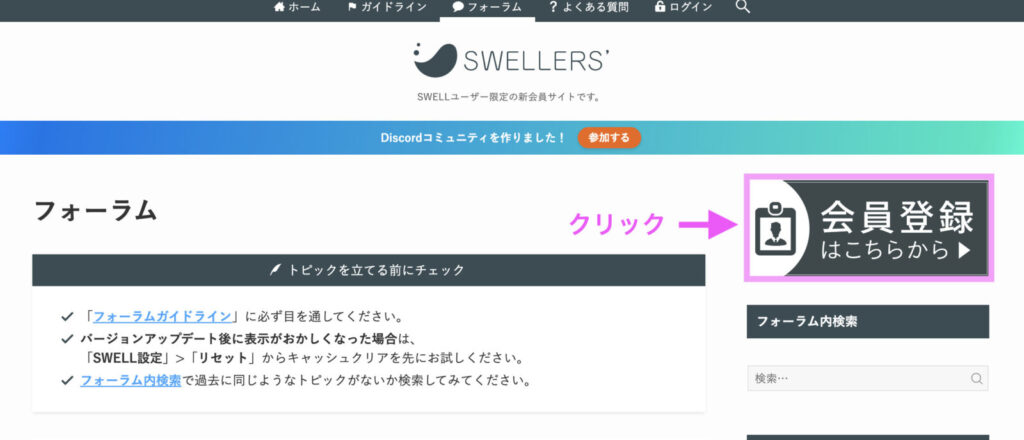
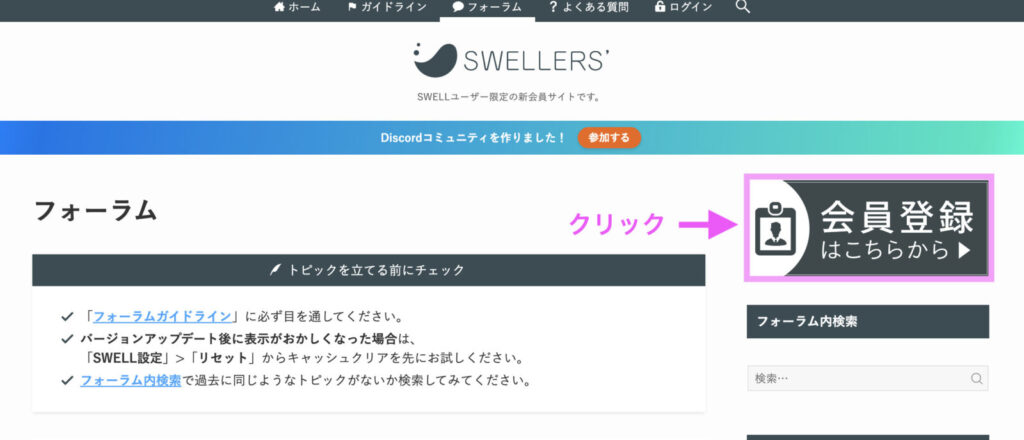
会員登録画面で必要事項を入力し、「登録する」ボタンをクリックします。
メールアドレスはSWELL購入時のものを入力してください。
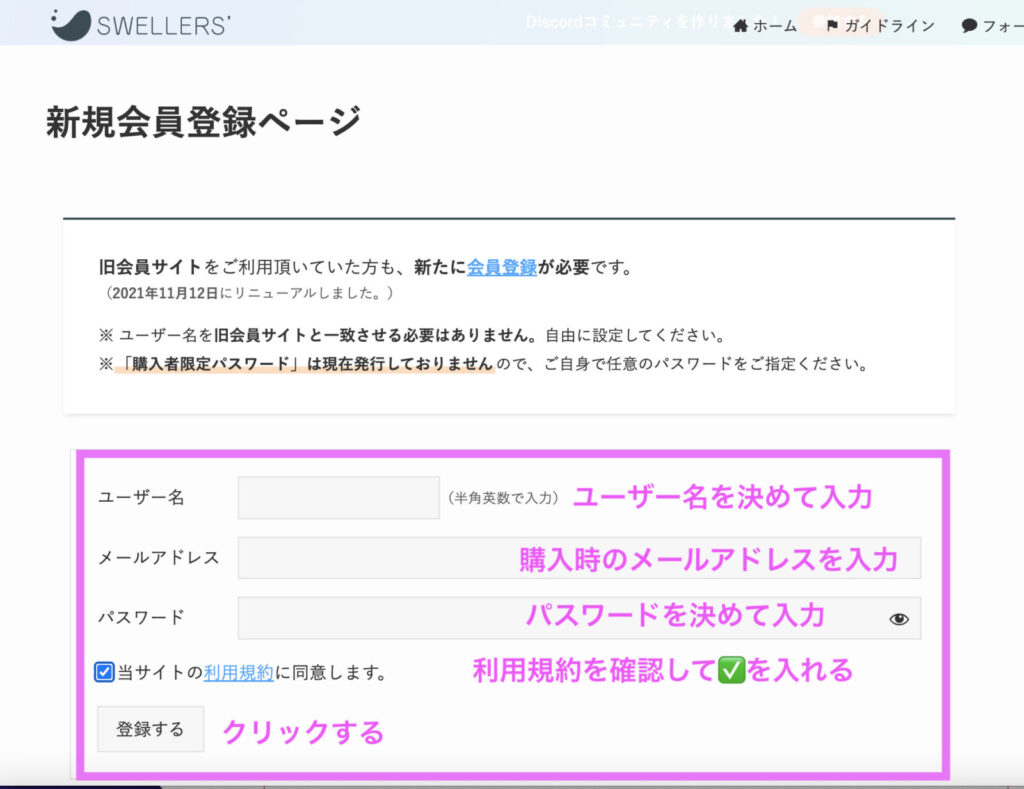
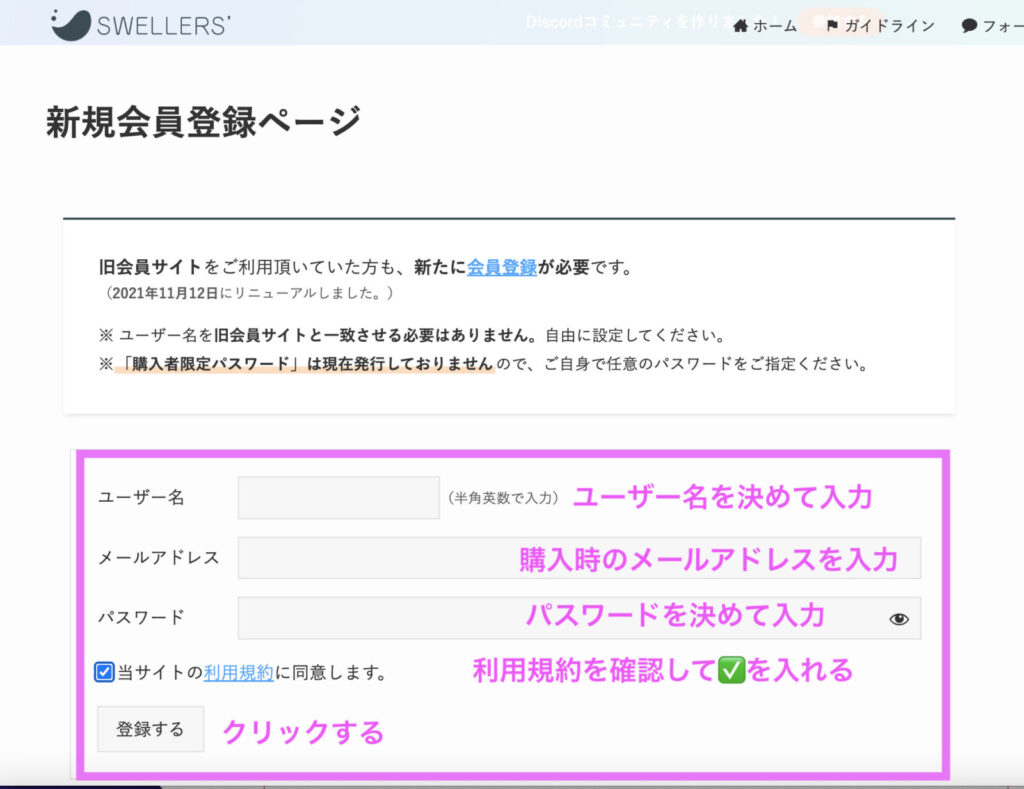
これで、会員登録は完了です!
③SWELLテーマのダウンロード
会員サイトのマイページから、下記の2つをダウンロードします。
- 親テーマ:swell-x-x-x-x.zip
- 子テーマ:swell-child.zip
解凍せず、zipファイルのままダウンロードしましょう。
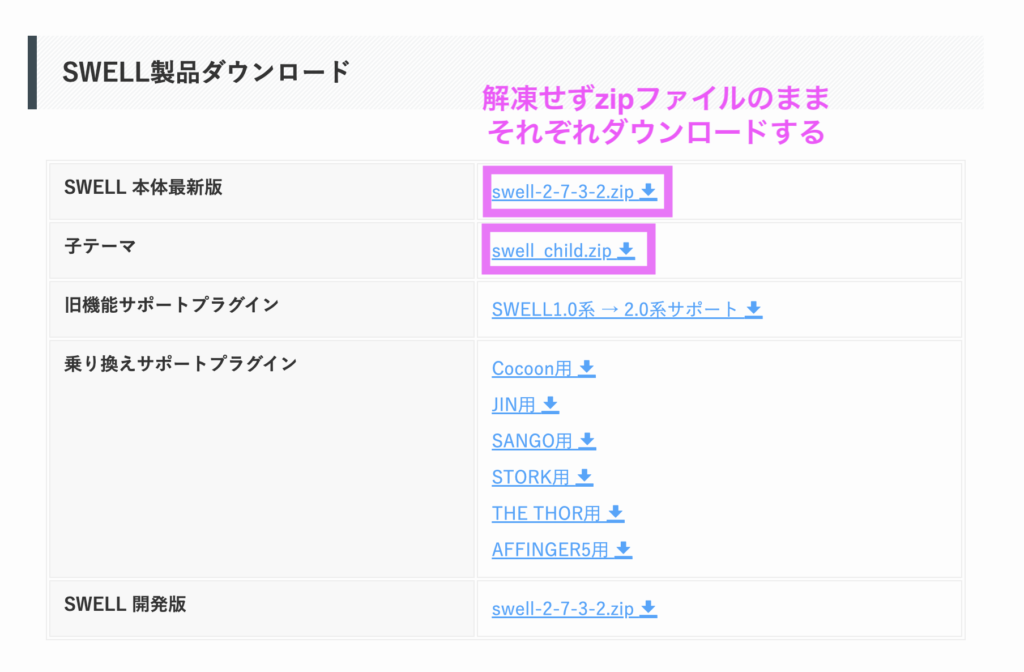
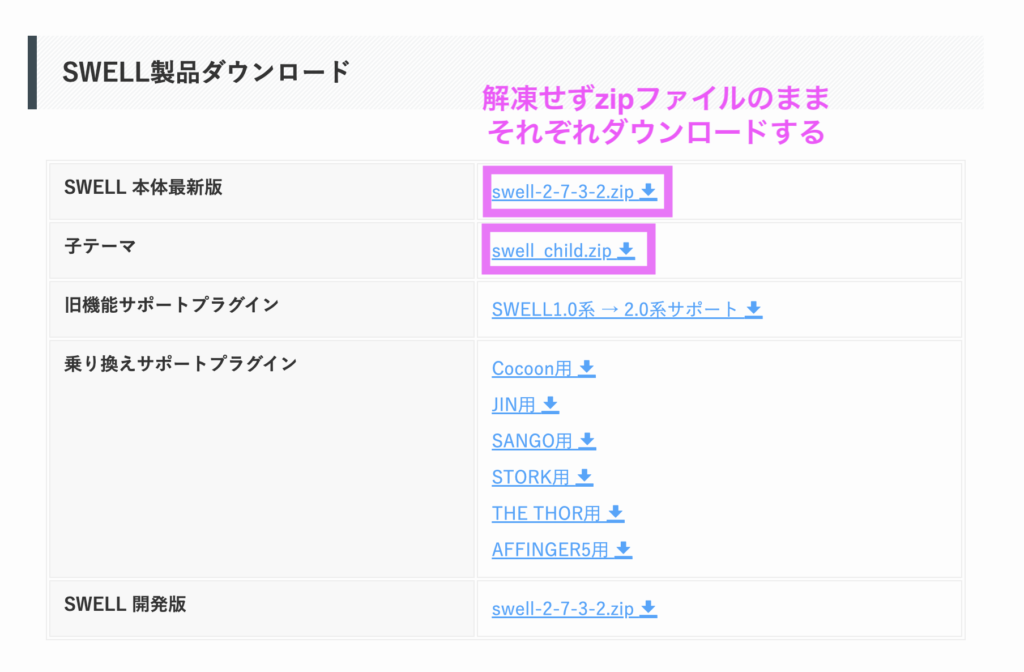
④SWELLのインストールと有効化
いよいよ、WordPressにSWELLをインストールして有効化していきます。
管理画面の「外観」から、「テーマ」「新規追加」をクリックします。
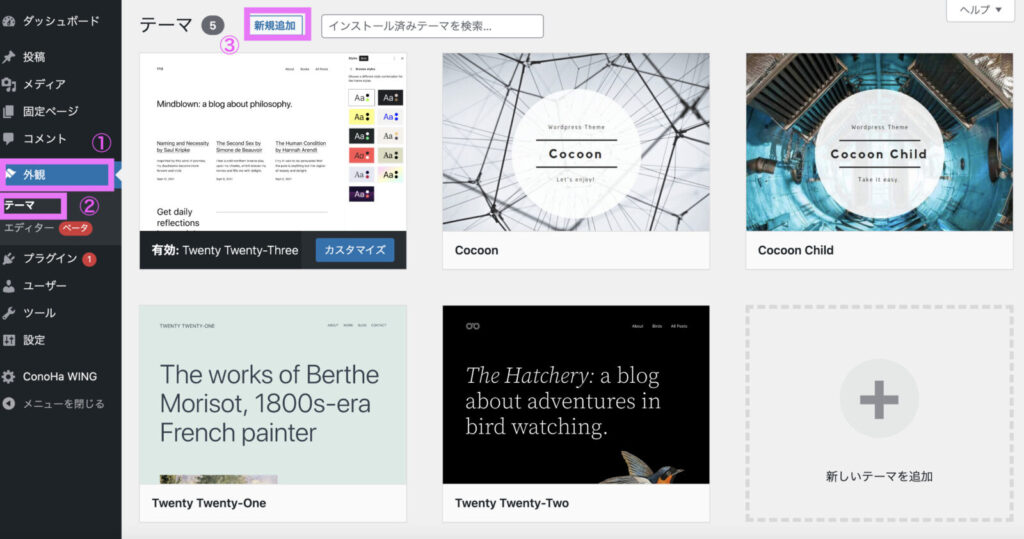
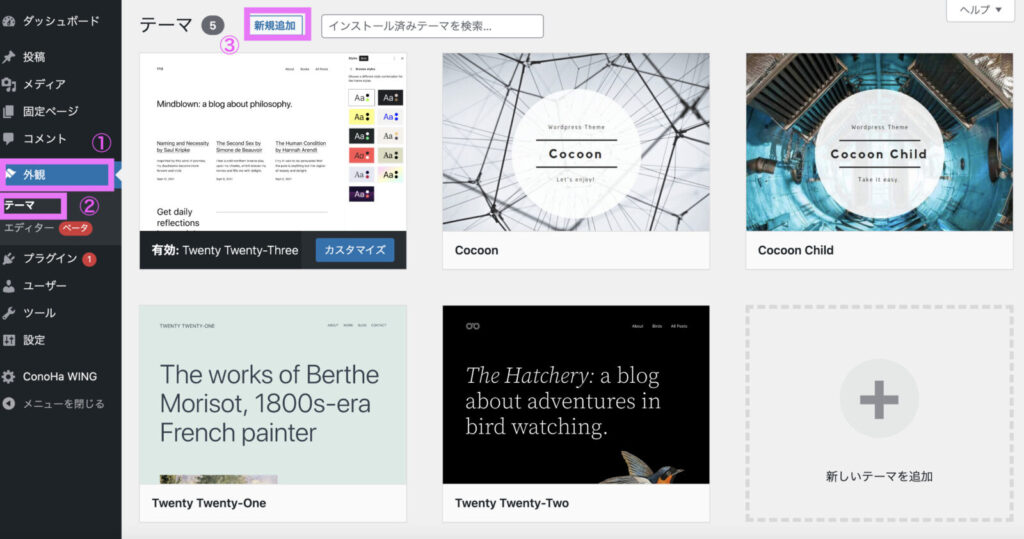
「テーマのアップロード」 をクリックします。
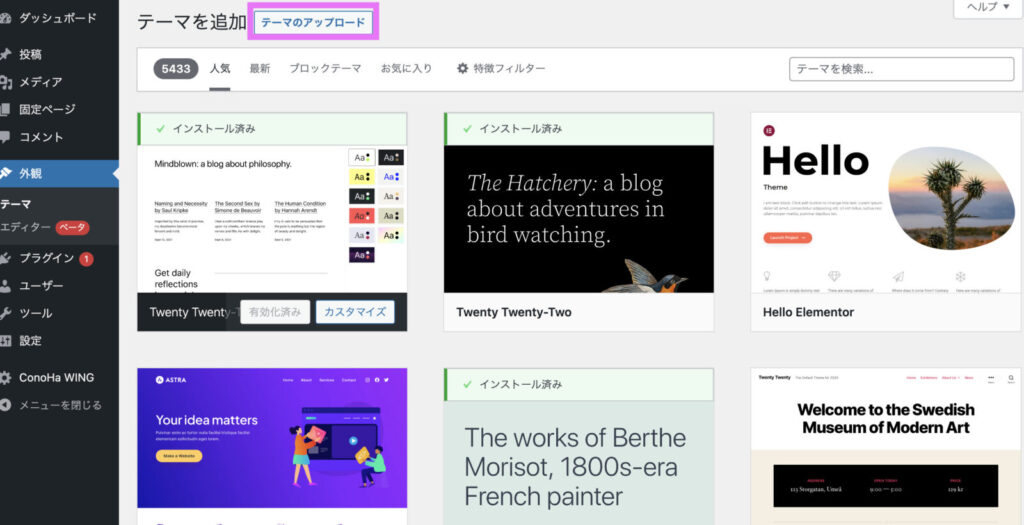
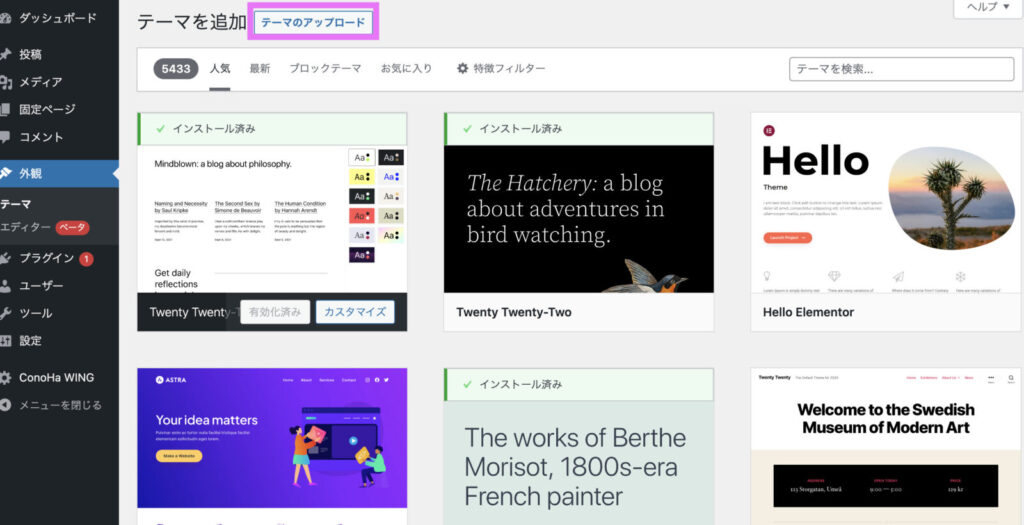
「ファイルを選択」欄で親テーマ「swell-x-x-x-x.zip」ファイルを選択して「今すぐインストール」をクリックします。
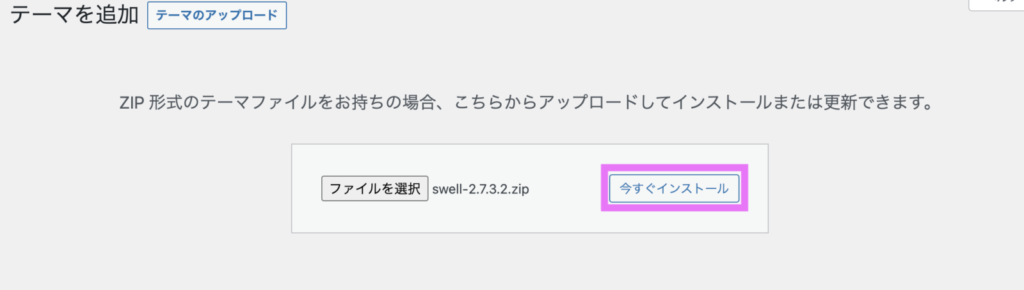
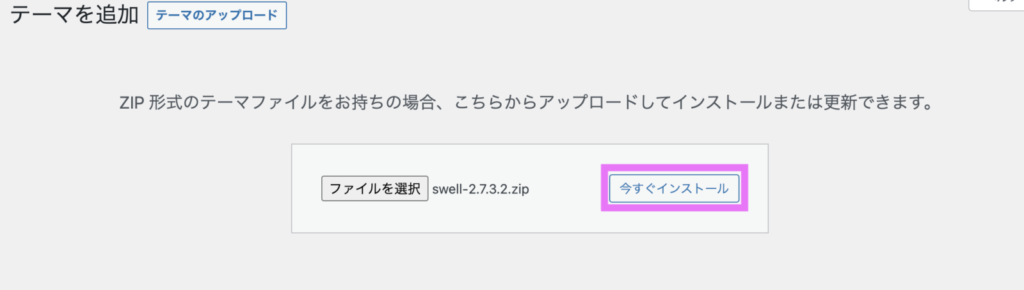
これで親テーマのインストールはOK♪
次は、子テーマをインストールして有効化します。
「テーマのインストールが完了しました」となったら、
「テーマページへ移動」をクリックして、先ほど同様「新規追加」→「テーマのアップロード」へ進みます。
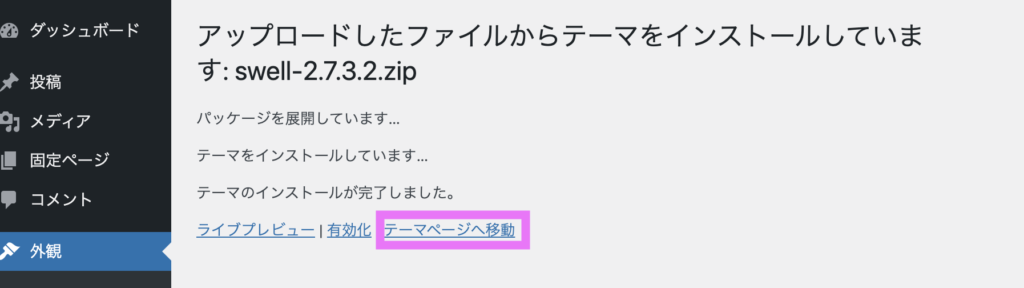
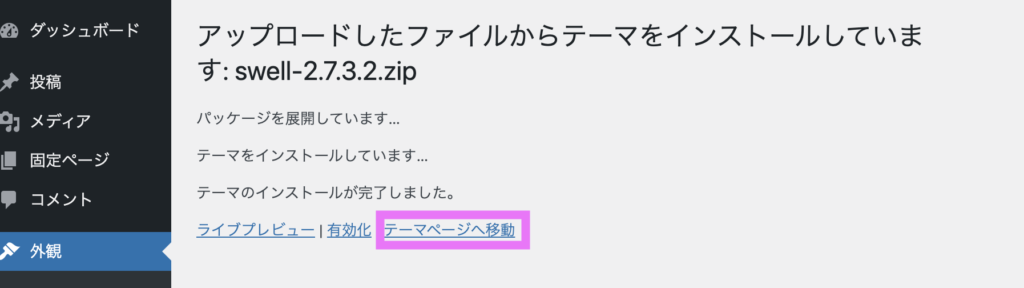
「ファイルを選択」で子テーマ「swell-child.zip」ファイルを選択して「今すぐインストール」をクリックします。
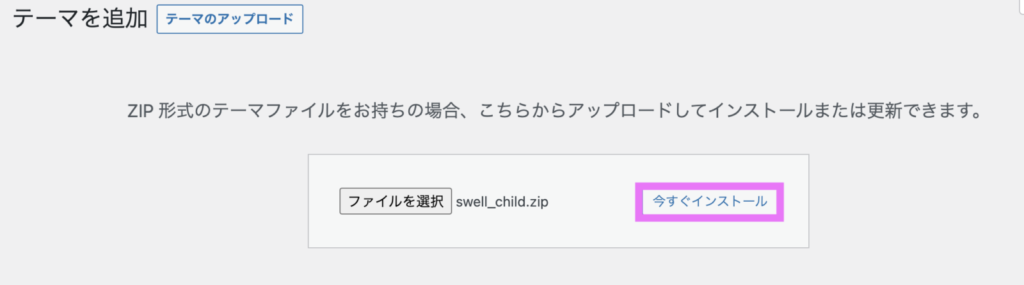
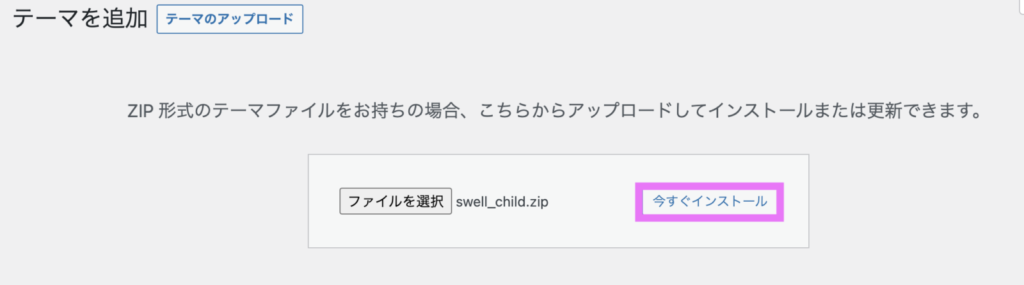
「有効化」をクリックします。
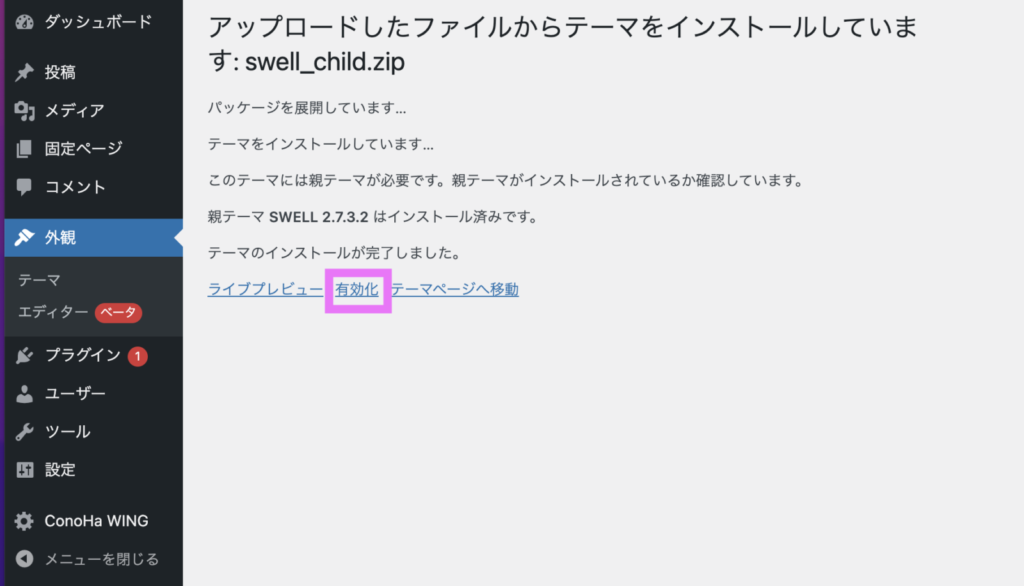
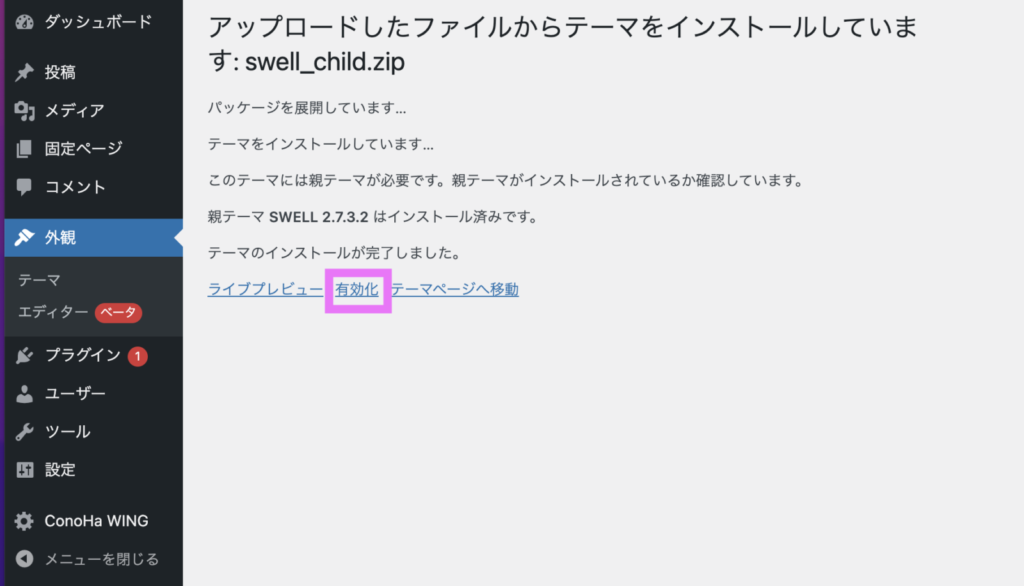
「SWELL CHILD」が有効になっていれば完了です!
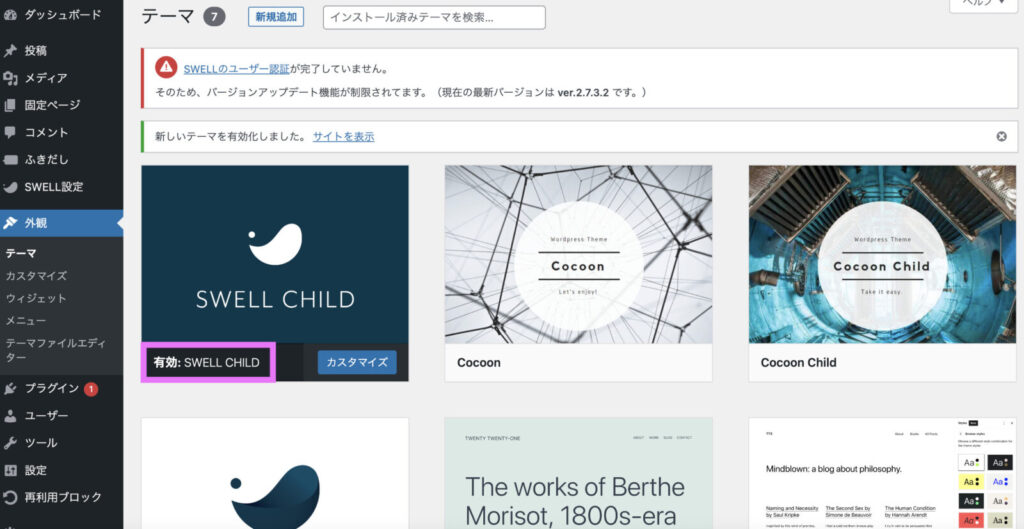
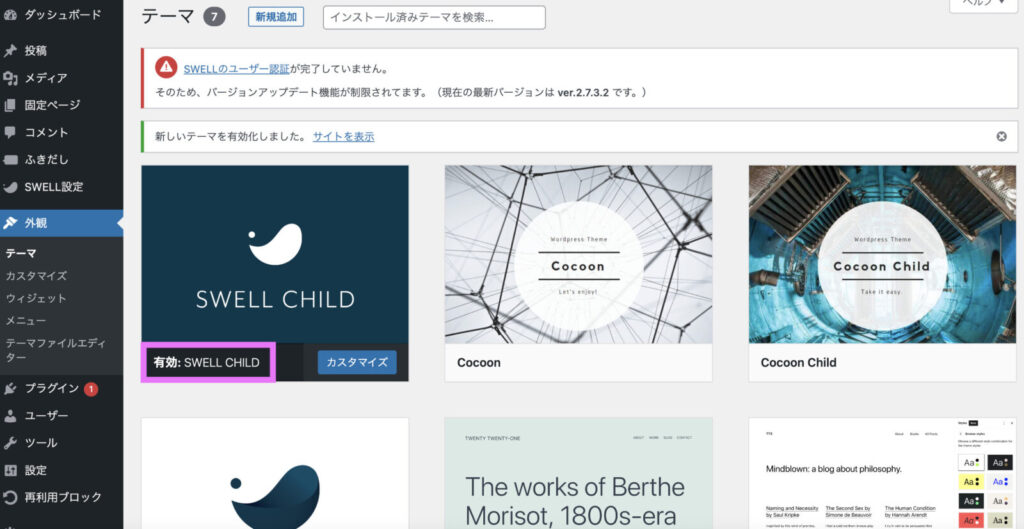
「親テーマ」を有効化してしまうと、アップデートの際に設定が消えてしまう可能性があります。
必ず「子テーマ」を有効化しましょう。
⑤SWELLユーザー認証(アクティベート)
有効化した直後は管理画面に「SWELLのユーザー認証が完了していません。」という文章が表示されます。
ユーザー認証が完了しないとSWELLをアップデートできず、最新の機能を使うことができなくなります。
SWELLを常に最新版にアップデートするために、ユーザー認証 (アクティベート設定)は必須です。
WordPress管理画面から「SWELL設定」→「アクティベート」に進みます。
「ユーザー認証」に、先ほどSWELLERS’会員登録に使用したメールアドレスを入力して「認証リクエストを送信」をクリックします。
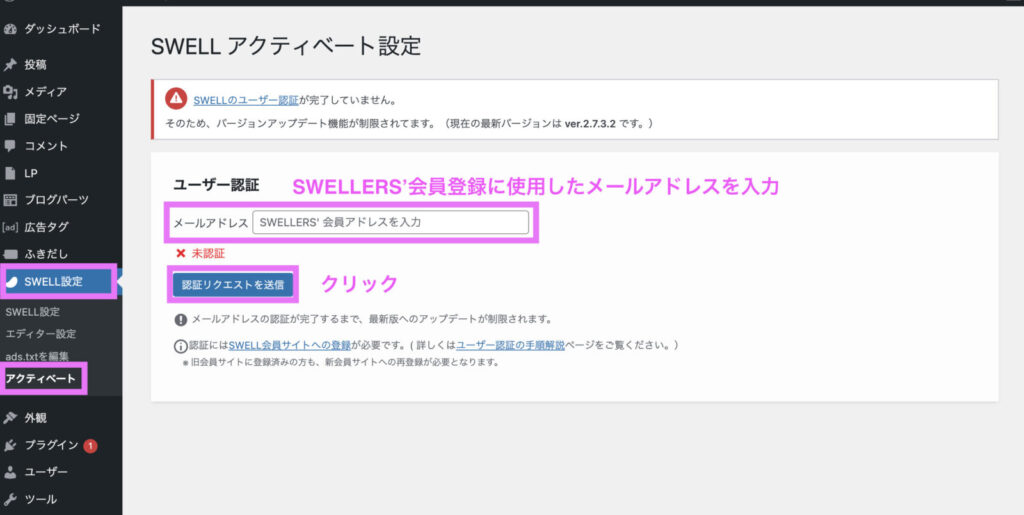
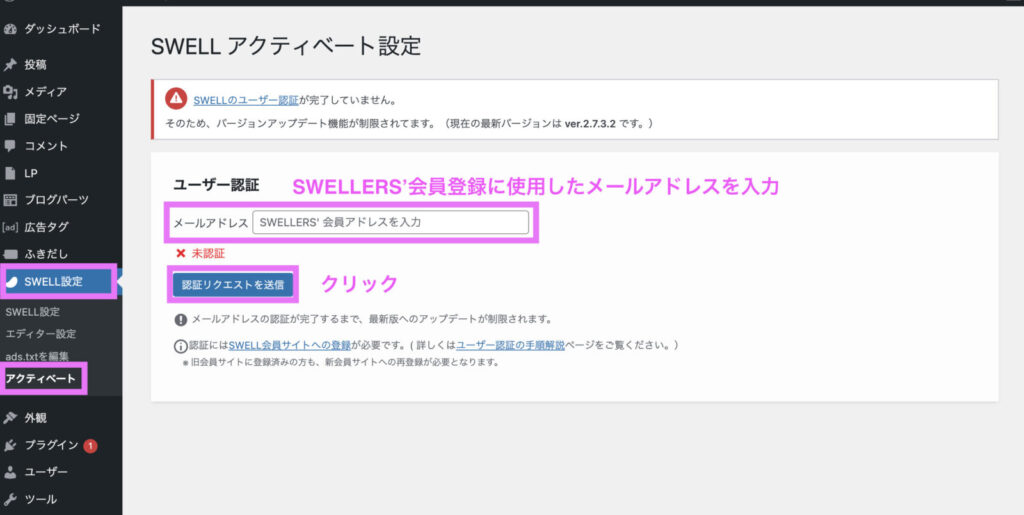
入力したアドレスにメールが届きます。
メール内に記載のある、認証を完了させるためのURLをクリックし、
最後に「アクティベートを完了」をクリックします。
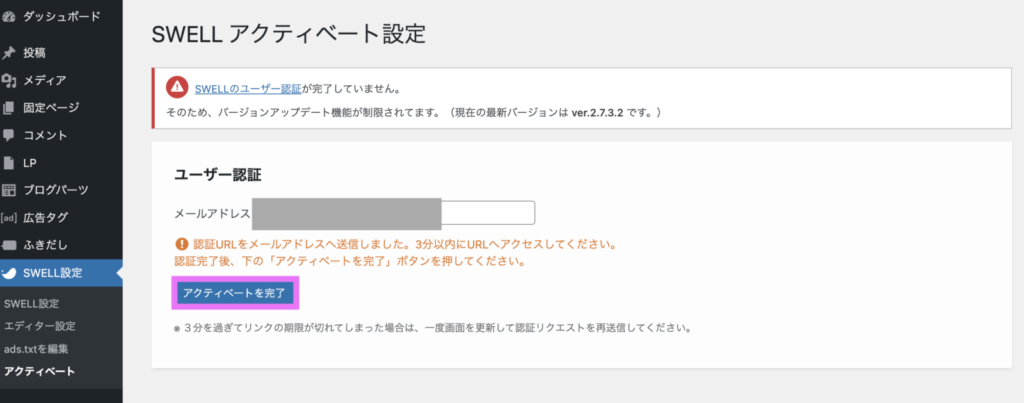
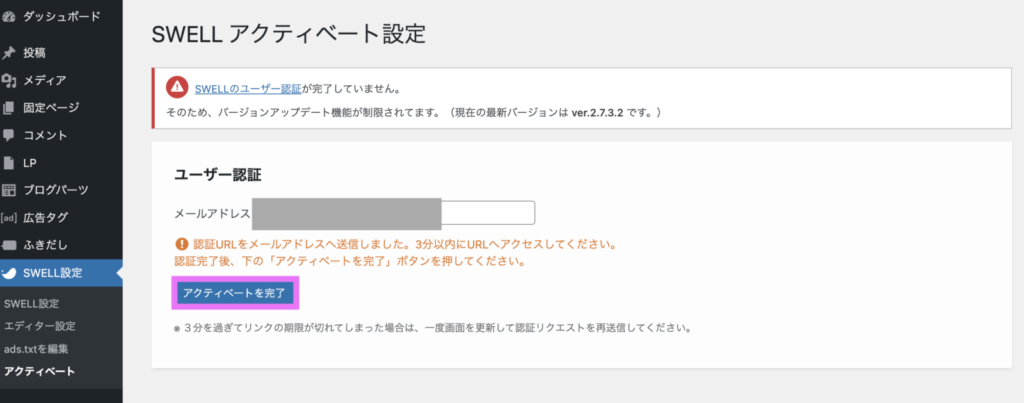
アクティベート設定は完了です🎉
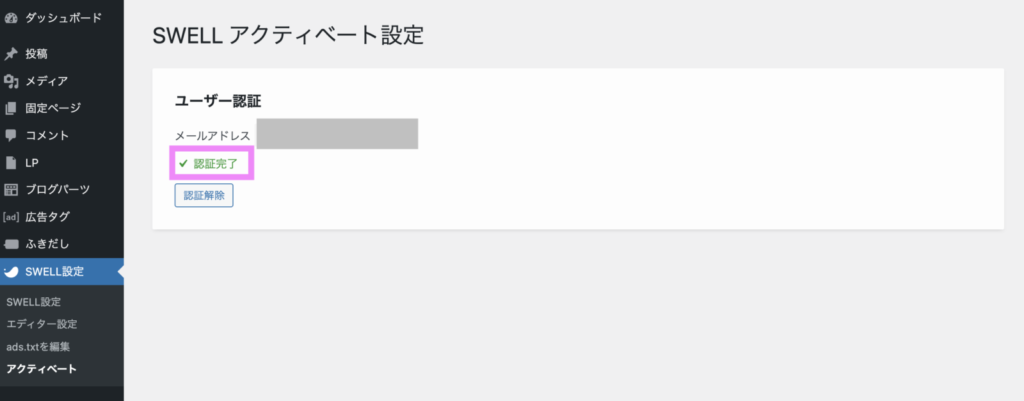
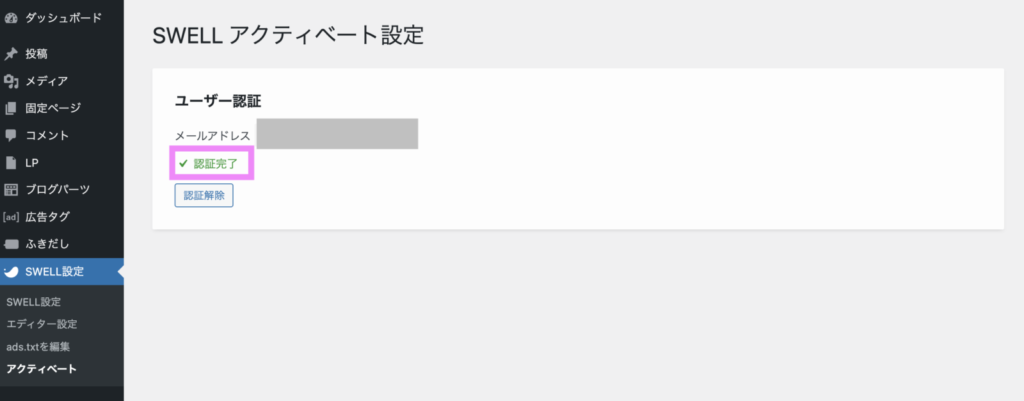



お疲れ様でした!
いよいよSWELLを使ったブログ運営がスタートです✨
基本的な設定やカスタマイズは、SWELL公式サイトに詳しく掲載されているのでご確認ください♪
まとめ:初心者こそSWELLを選べば間違いない!
SWELLは、ブログを始めたばかりの初心者にとっては決して安くはない価格ですが、
- ブログを簡単に・楽しく・素早く書ける機能が充実
- 定期的にアップデートあり
- 買い切り型のため、1年使うだけでも月額換算すると約1500円!
- 複数のサイトで使用可能
このように価格を上回るメリットがたくさんあります✨
私も、SWELLのおかげで楽しく記事を書けています。
子育てしながらなので、効率化はめちゃくちゃ大事✨
育児中のママさんブロガーにもおすすめです。
SWELLで効率良く、楽しく快適なブログ運営をしていきましょう😊
\ ダウンロードはこちらから ✨/








